Today we will tell you about the most important updates in version 2022.4 of our products – new components Electronic Signature and PDF Digital Signature. Electronic signature allows signing reports during their creation, editing, and viewing in our product. When exporting to PDF, the PDF Digital Signature component adds an "Unsigned Signature Field" which can be signed in Adobe Acrobat using a digital certificate.
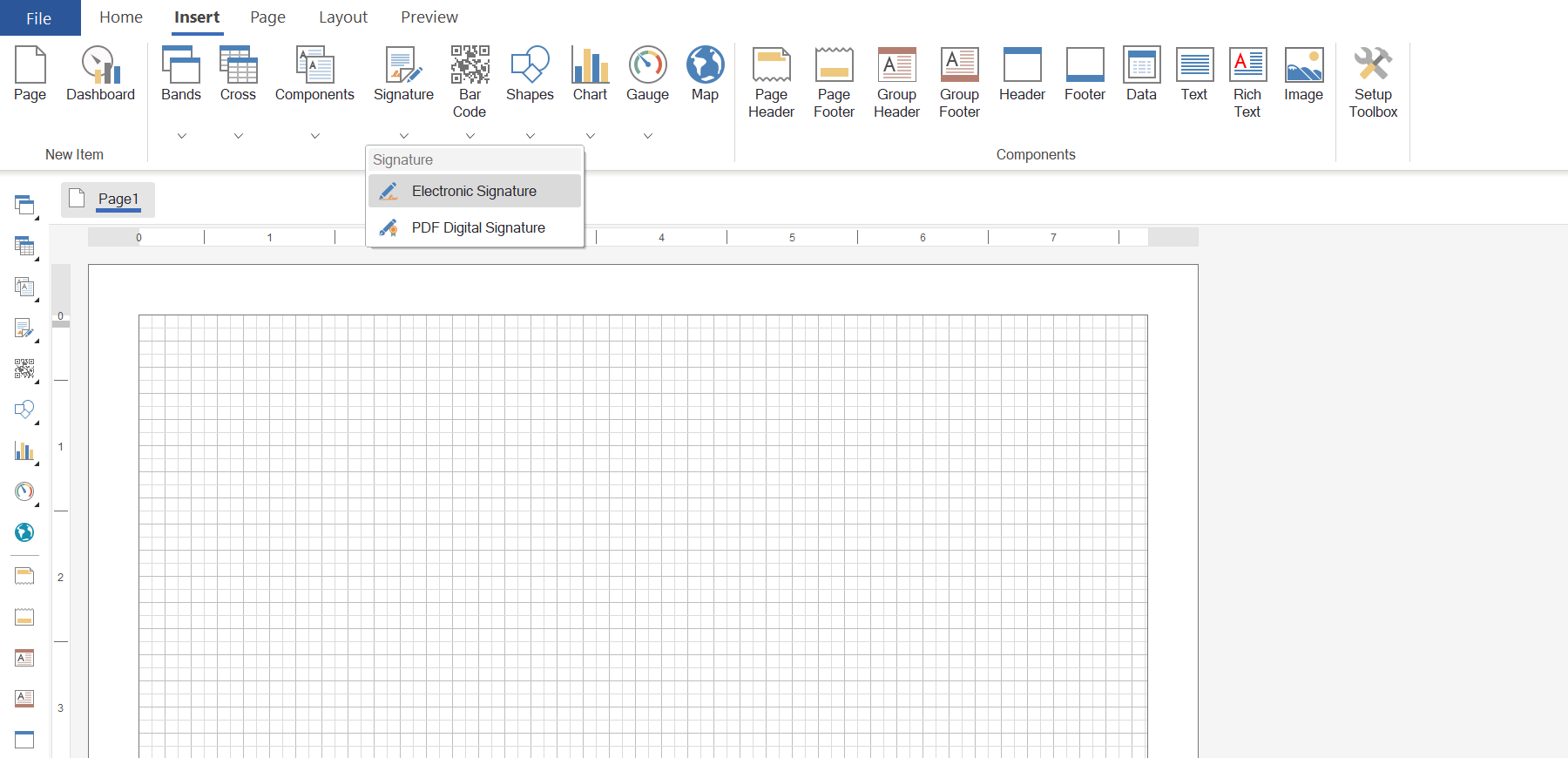
The first way allows you to enter the first name, last name, and initials and then set the style using the available signature styles.
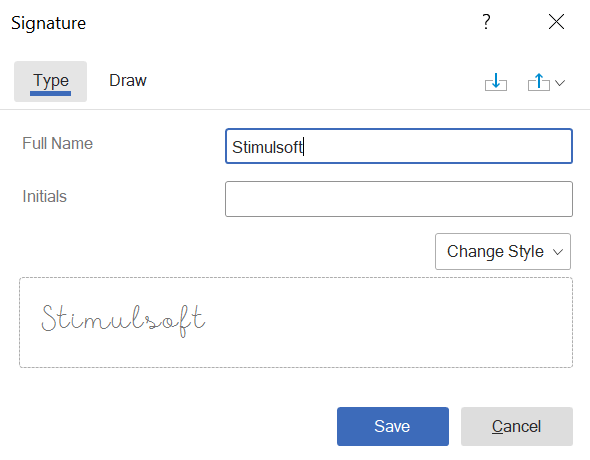
The second way is to draw a signature and add an image, text, or a combination of them.
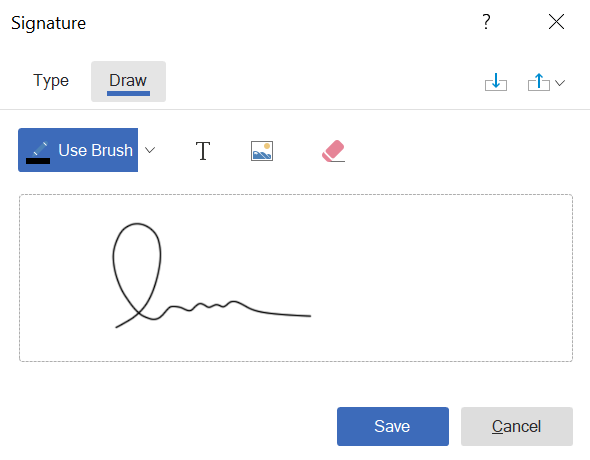
All signature settings you may find in the component editor. Also, when using the Electronic Signature component, the report can be signed both in editing mode and when viewing it in the viewer. In addition, signatures can be saved and then used when you need them.
When creating a signature in the report designer, you can do this without calling the editor using the component properties in the properties panel. They completely duplicate all signature settings. Let's go back to the editor. After calling it, you can choose one of the ways to create a signature. If we are talking about specifying the full name/initials, then on the Type tab, you should enter values in the Full Name and Initials fields. Then, using the Change Style control, select the appropriate font. Press the Ok button in the component editor.
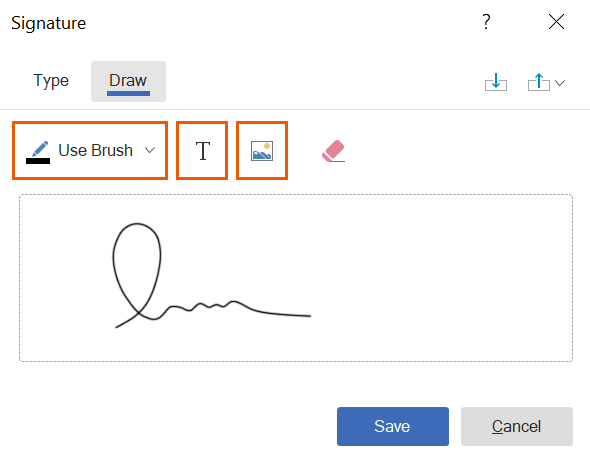
You may use these three tools to create a unique signature individually or together. After the signature is created, click the Ok button in the component editor. Your report is now signed. Note!
You may save the created signatures. To do this, click the Save button in the component editor. In the future, you can use them in other reports.
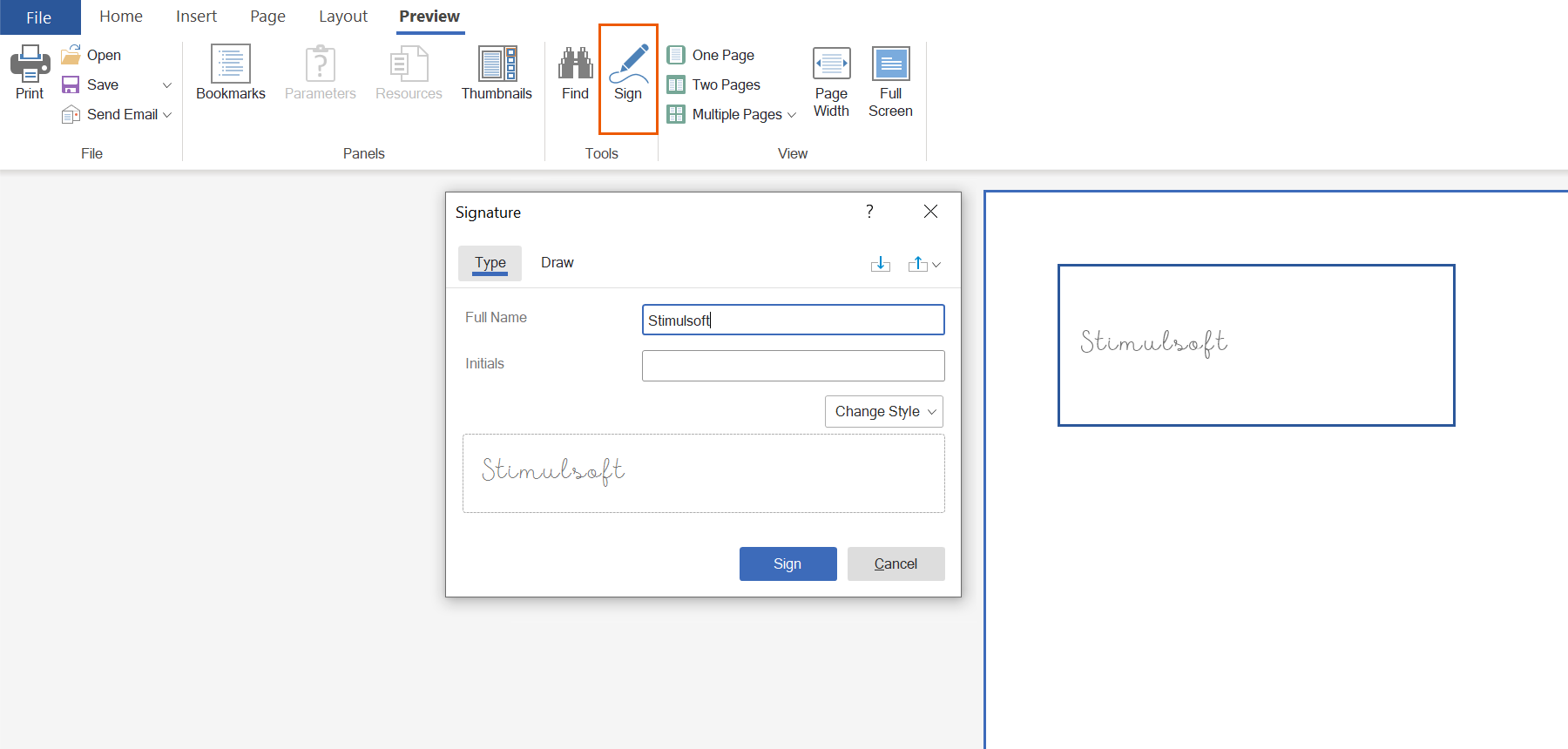 Note!
Note!
If the Electronic Signature component is added to the report, but when viewing the report, the Sign control on the toolbar is not displayed, then most likely this element is disabled in the Preview Settings of the report template.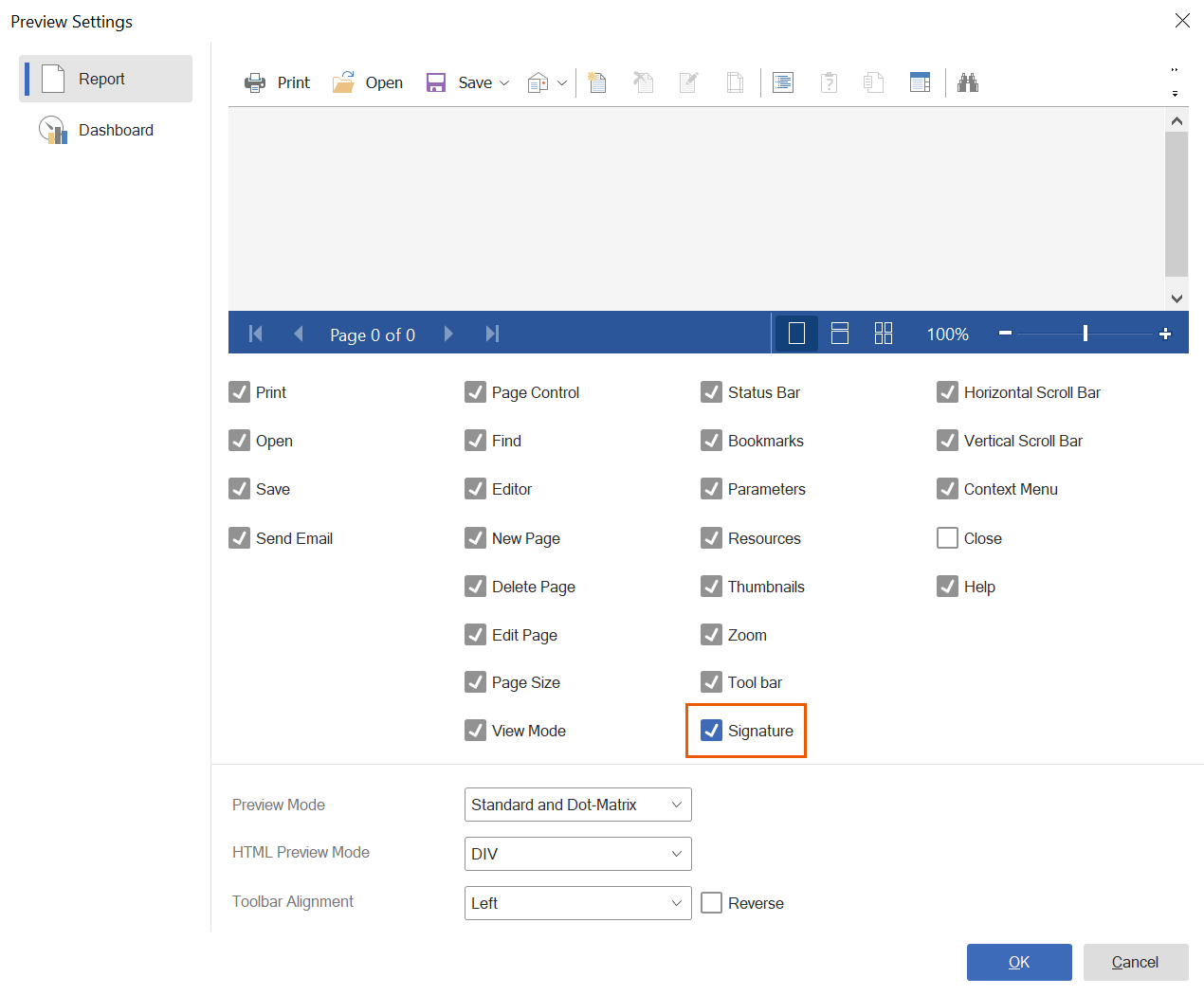 Important!
Important!
One crucial thing you should remember when using a signature in a report.
For example, the Electronic Signature component is put on the Data band. After the report is rendered, then when viewing it, the number of signature components is equal to the number of Data bands. This is not a mistake, but the principle of building reports in our report writer. In this case, to change the signature while viewing the report, all signatures should be changed. The Next and Back buttons will be available to navigate through the components in the component editor. These buttons are displayed if the rendered report contains more than one Electronic Signature component. At the same time, it provides flexibility when, for example, each report page needs to use its signature.
When exporting to PDF, the PDF Digital Signature component adds an "Unsigned Signature Field" which can be signed using a digital certificate in Adobe Acrobat. This is usually used to send the document for signing by another person. If the document should be signed by a group of individuals, then multiple components are placed in the report.
In reality, this component in the report has no settings except for formatting and placeholder options.
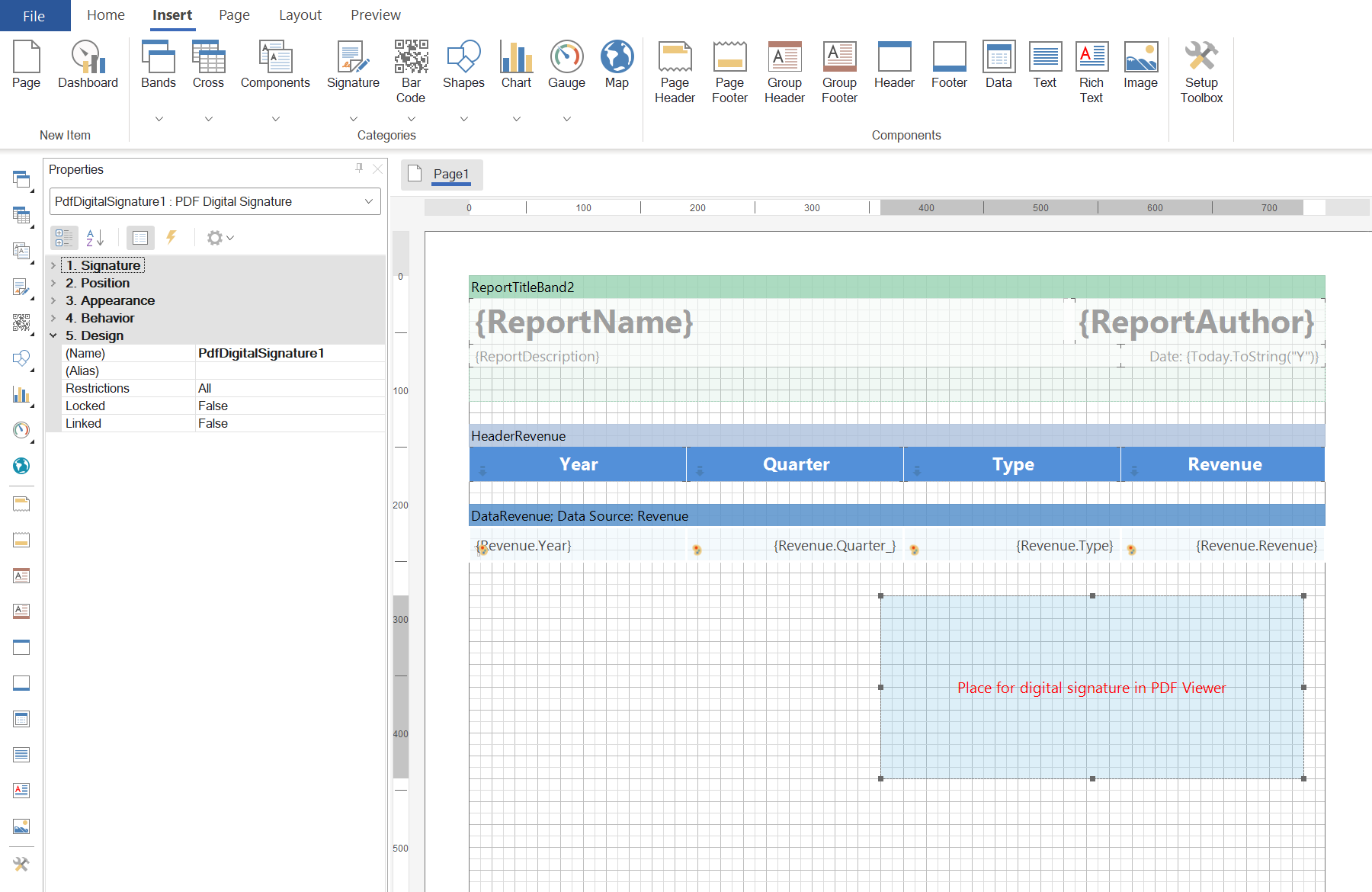
So, to sum up: when designing, viewing, and editing a report, you may sign it visually using the Electronic Signature component. When exporting a report to PDF, you can use the PDF Digital Signature component to determine where the digital signature will be placed. This is how you can sign and verify reports in Stimulsoft.
How do I add a signature to a report?
You can add signature components to a report just like any other component. Go to the Insert tab, and, in the Signature group, select the component - Electronic Signature or PDF Digital Signature, and drag it to the report template.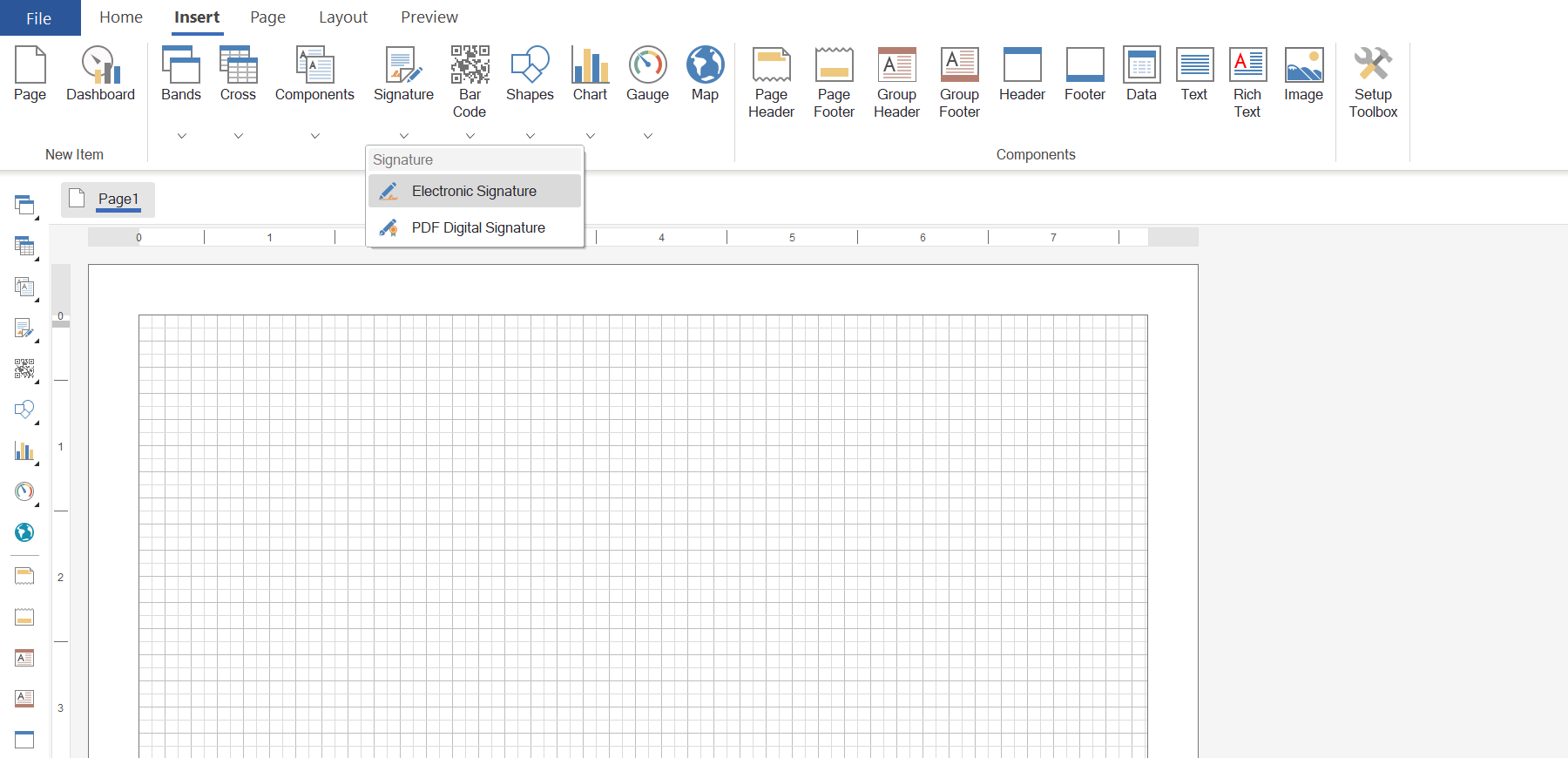
Electronic signature
There are two ways to sign a report using the Electronic Signature component.The first way allows you to enter the first name, last name, and initials and then set the style using the available signature styles.
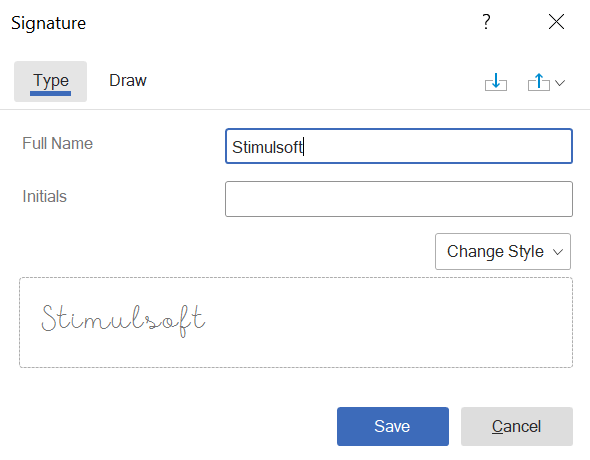
The second way is to draw a signature and add an image, text, or a combination of them.
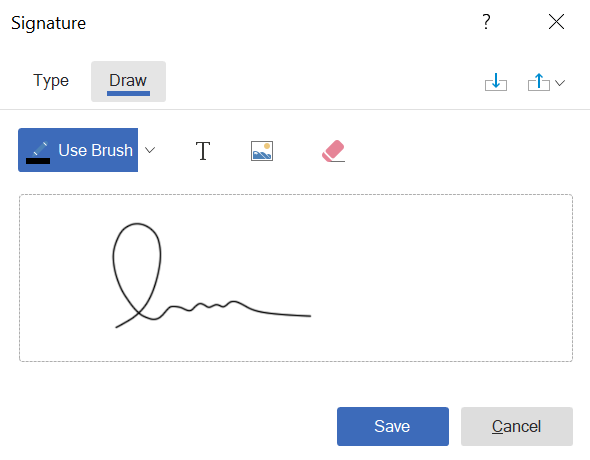
All signature settings you may find in the component editor. Also, when using the Electronic Signature component, the report can be signed both in editing mode and when viewing it in the viewer. In addition, signatures can be saved and then used when you need them.
Creating an electronic signature when editing a report
As noted above, you may modify signature settings in the component editor. You may call the Electronic Signature editor by double-clicking on a component or selecting the Design command from the context menu. Important!When creating a signature in the report designer, you can do this without calling the editor using the component properties in the properties panel. They completely duplicate all signature settings. Let's go back to the editor. After calling it, you can choose one of the ways to create a signature. If we are talking about specifying the full name/initials, then on the Type tab, you should enter values in the Full Name and Initials fields. Then, using the Change Style control, select the appropriate font. Press the Ok button in the component editor.
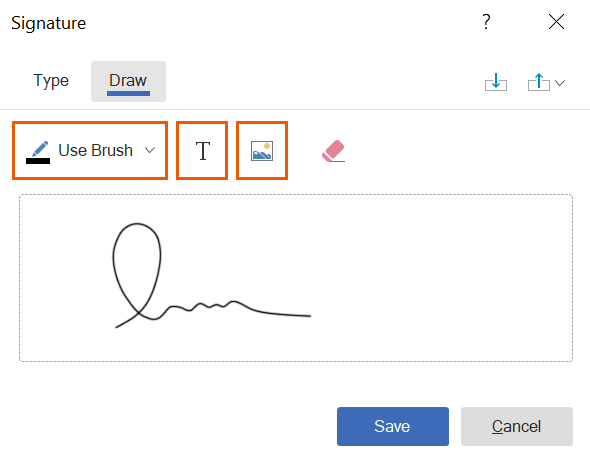
If you choose the second method of creating a signature, then in the component editor, you should go to the Draw tab. Three tools are available here:
- Use Brush. Sets the color to draw a signature;
- Insert Text. Inserts a text in the signature field;
- Insert Image. Uploads an image in the signature field.
You may use these three tools to create a unique signature individually or together. After the signature is created, click the Ok button in the component editor. Your report is now signed. Note!
You may save the created signatures. To do this, click the Save button in the component editor. In the future, you can use them in other reports.
Changing the signature when viewing a report
You may change the electronic signature after it has been added when viewing the report. Call the editor - click Sign on the options panel of the viewer. Then you can do the same as in the report editing mode - sign the report in one of two ways, save the used signature or select the saved signature from the list. After that, press the Ok button in the component editor - your report will be signed.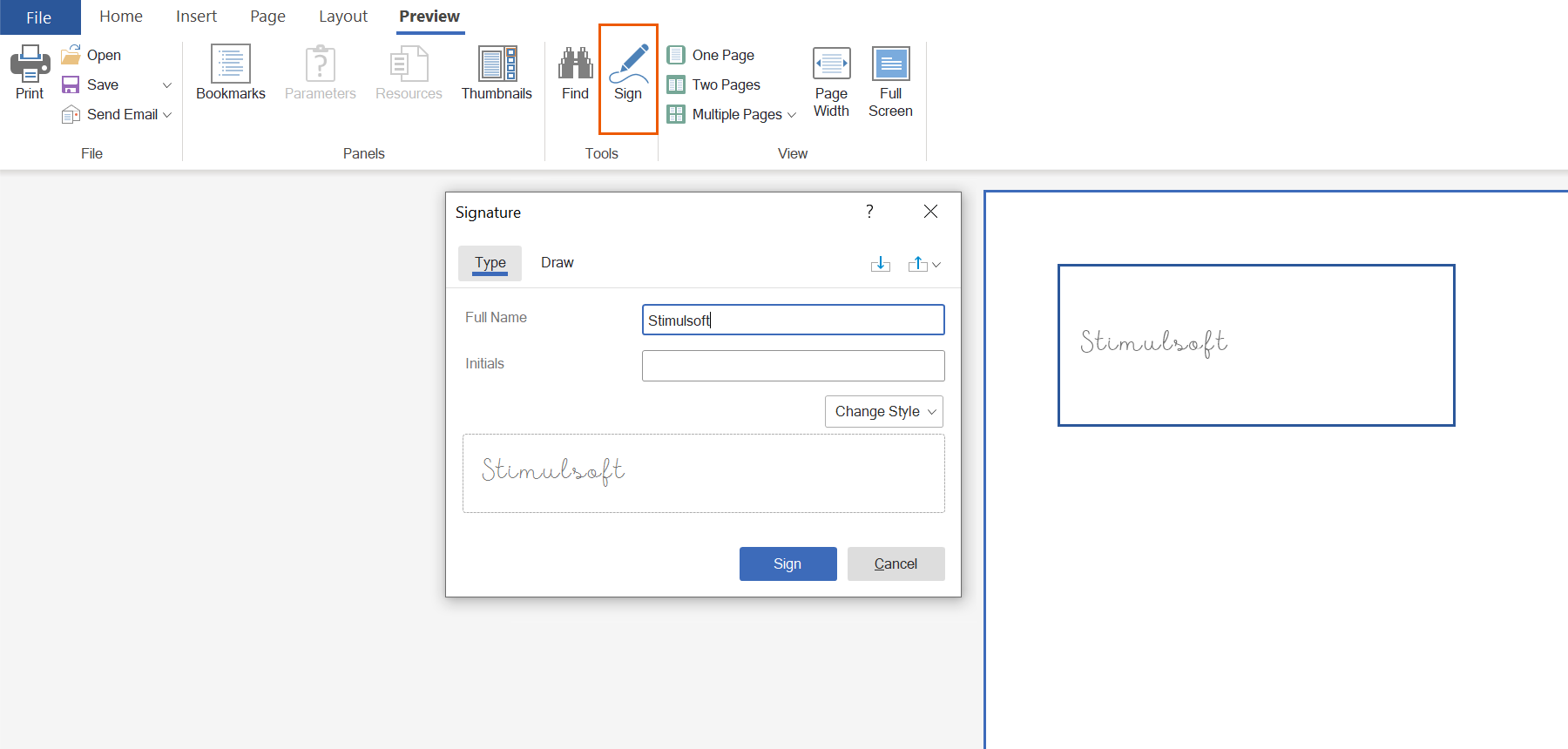 Note!
Note!If the Electronic Signature component is added to the report, but when viewing the report, the Sign control on the toolbar is not displayed, then most likely this element is disabled in the Preview Settings of the report template.
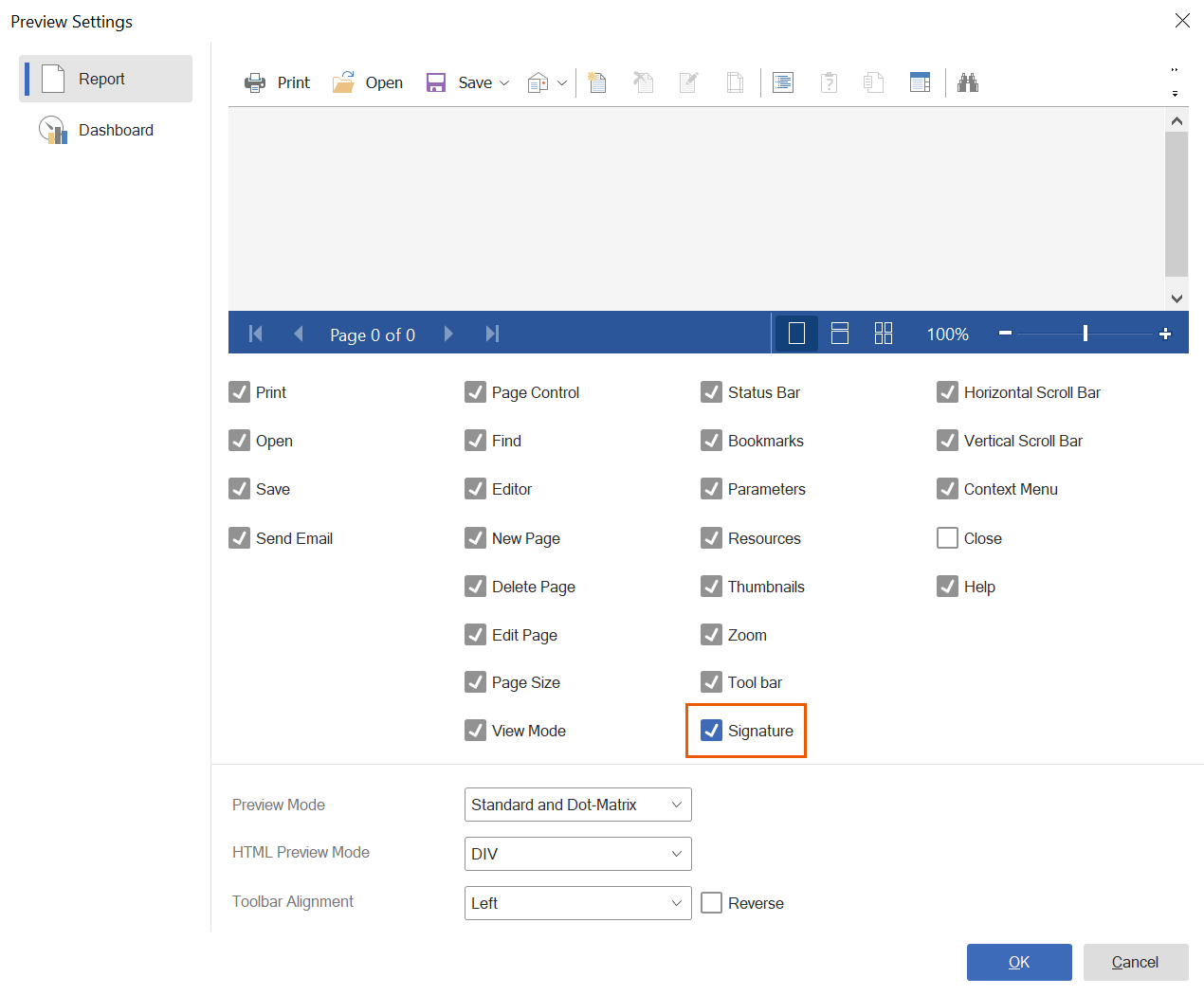 Important!
Important!One crucial thing you should remember when using a signature in a report.
For example, the Electronic Signature component is put on the Data band. After the report is rendered, then when viewing it, the number of signature components is equal to the number of Data bands. This is not a mistake, but the principle of building reports in our report writer. In this case, to change the signature while viewing the report, all signatures should be changed. The Next and Back buttons will be available to navigate through the components in the component editor. These buttons are displayed if the rendered report contains more than one Electronic Signature component. At the same time, it provides flexibility when, for example, each report page needs to use its signature.
PDF digital signature
A digital signature verifies that a signed document has not been altered by third parties without the author's consent. A digital signature is typically used to ensure the authenticity of document content. A PDF document signature is based on a digital certificate issued by a trusted certification center.When exporting to PDF, the PDF Digital Signature component adds an "Unsigned Signature Field" which can be signed using a digital certificate in Adobe Acrobat. This is usually used to send the document for signing by another person. If the document should be signed by a group of individuals, then multiple components are placed in the report.
In reality, this component in the report has no settings except for formatting and placeholder options.
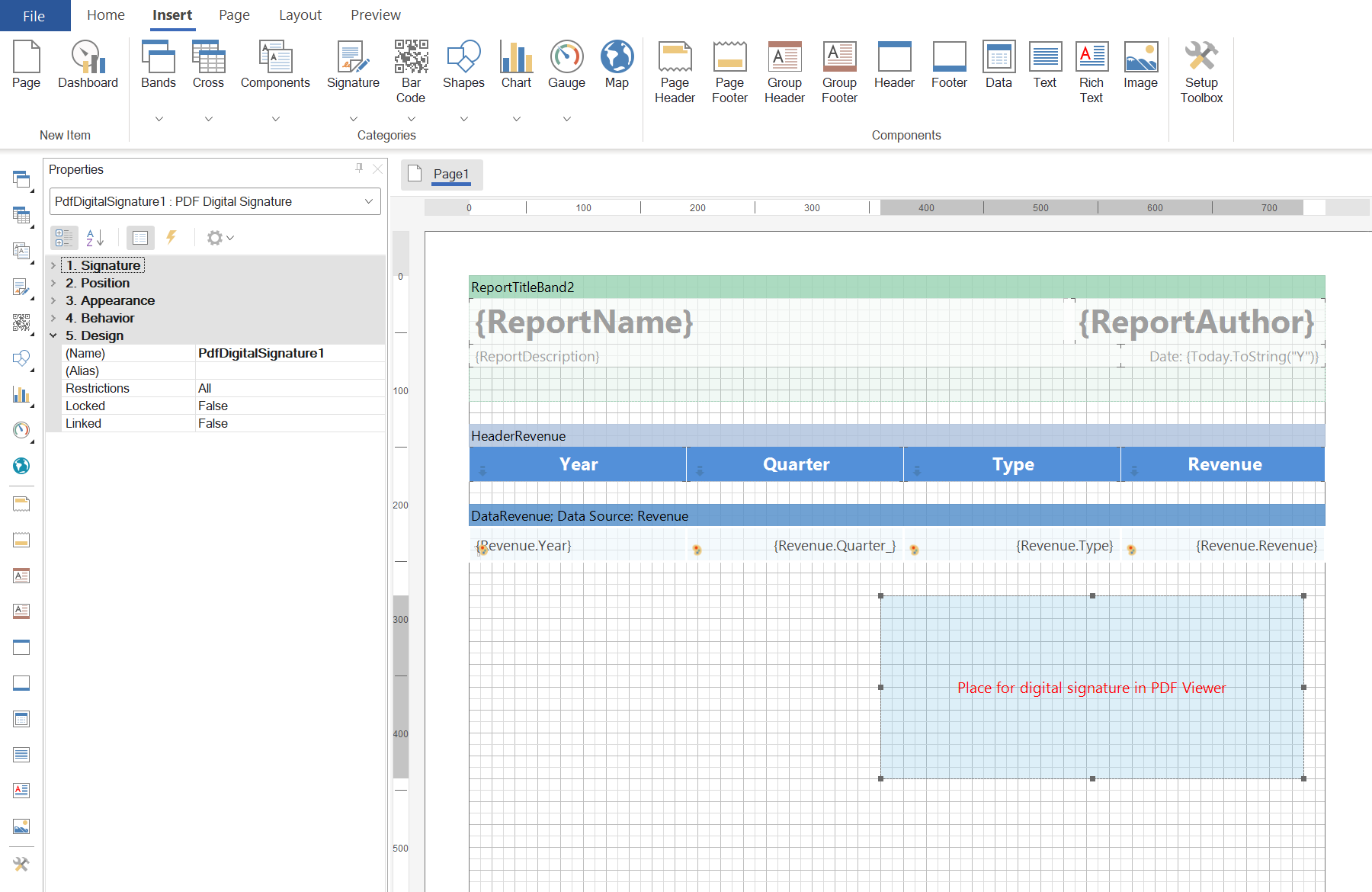
So, to sum up: when designing, viewing, and editing a report, you may sign it visually using the Electronic Signature component. When exporting a report to PDF, you can use the PDF Digital Signature component to determine where the digital signature will be placed. This is how you can sign and verify reports in Stimulsoft.
If you have any questions, do not hesitate to contact us.