Heute erzählen wir über wichtigste Neuerung der Version Stimulsoft Reports and Dashboards 2022.4 – neue Komponenten Elektronische Unterschrift (Electronic Signature) und Digitale PDF-Unterschrift (PDF Digital Signature). Digitale Unterschrift bestätigt, dass das unterzeichnete Dokument von Drittpersonen ohne Zustimmung des Autors nicht geändert wurde. Digitale Unterschrift wird gewöhnlich verwendet, um die Authentizität des Inhalts des Dokuments sicherzustellen. Die PDF-Unterschrift des Dokumentes basiert auf dem digitalen Zertifikat, der von zuverlässiger Zertifizierungsstelle veröffentlicht wird.
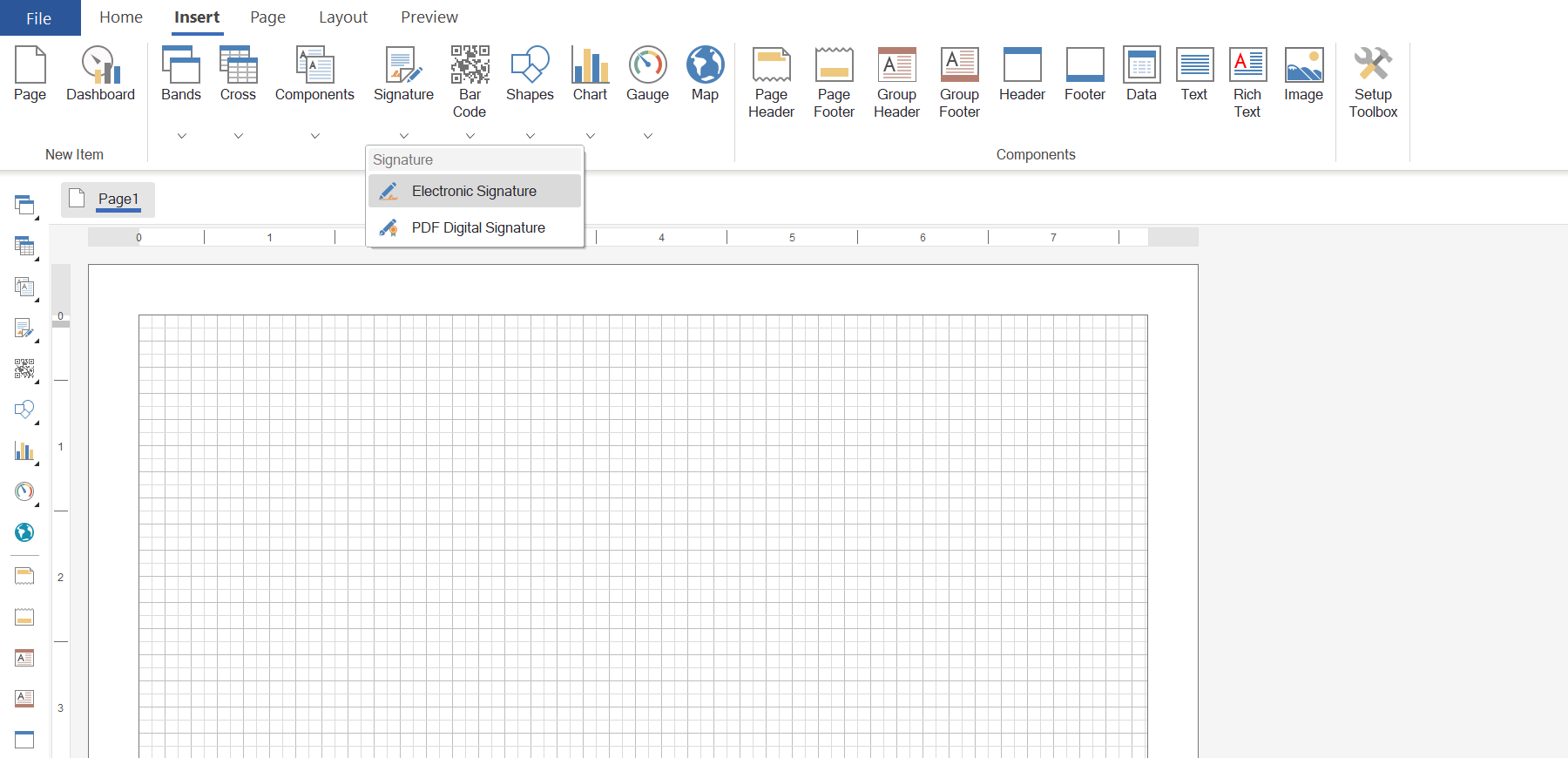
Die erste Weise ermöglicht den Nachnamen und den Vornamen, Initialen einzugeben, und dann den Stil der Unterschrift mit verfügbaren Stilen zu ändern.
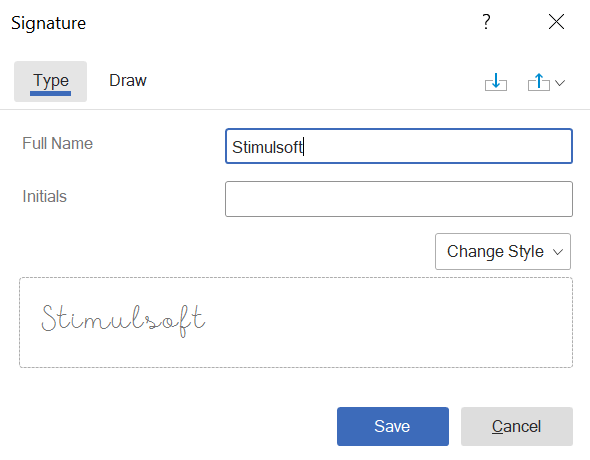
Die zweite Weise ist die Möglichkeit, die Unterschrift zu zeichnen, ein Bild, Text oder ihre Kombination hinzuzufügen.
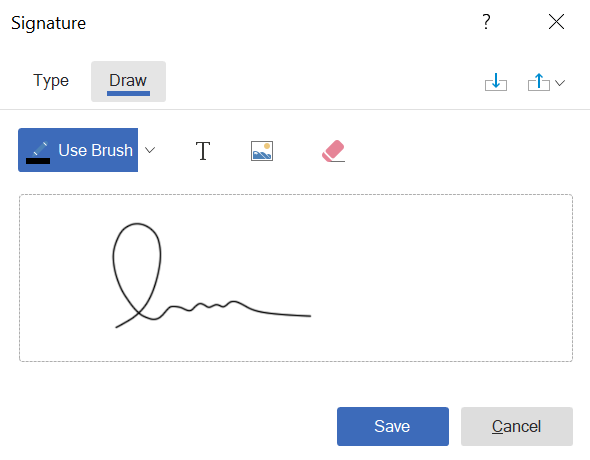
Alle Einstellungen der Unterschrift werden im Editor der Komponente verwirklicht. Auch bei der Verwendung von Elektronischer Unterschrift können Sie den Bericht sowohl bei der Bearbeitung, als auch beim Anzeigen unterzeichnen. Außerdem, Sie können die Unterschriften in eine Liste speichern und dann, wenn es erforderlich ist, verwenden.
Sie können die Unterschrift im Berichtsdesigner erstellen, ohne den Editor aufzurufen. Dafür verwenden Sie die Eigenschaften der Komponente auf der Eigenschaftenleiste, die alle Einstellungen der Unterschrift verdoppeln.Aber gehen wir zurück zum Editor. Nach dem Aufruf muss man eine Weise des Erstellens der Unterschrift auswählen. Wenn Sie den Namen oder Initialen eingeben wollen, muss man auf der Registerkarte Typ (Type) die Werte in den Feldern Voller Name (Full Name) und Initialen (Initials) angeben. Danach, muss man mit dem Steuerelement Stil ändern (Change Style) erforderliche Schriftart auswählen. Dann klicken Sie auf Ok im Komponenten-Editor.
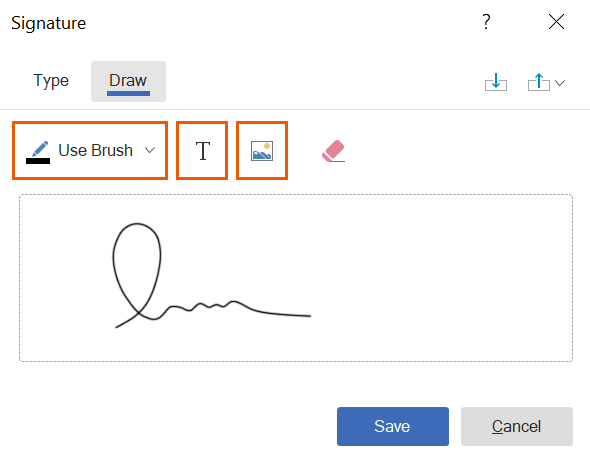
Sie können diese 3 Werkzeuge für Erstellen von einzigartiger Unterschrift separat oder zusammen verwenden. Nach dem Erstellen von Unterschrift muss man auf Ok im Komponenten-Editor klicken. Ihr Bericht ist jetzt unterzeichnet.Bemerkung!
Erstellte Unterschriften können in die Liste der Unterschriften gespeichert werden. Dafür muss man auf Speichern (Save) im Komponenten-Editor klicken.
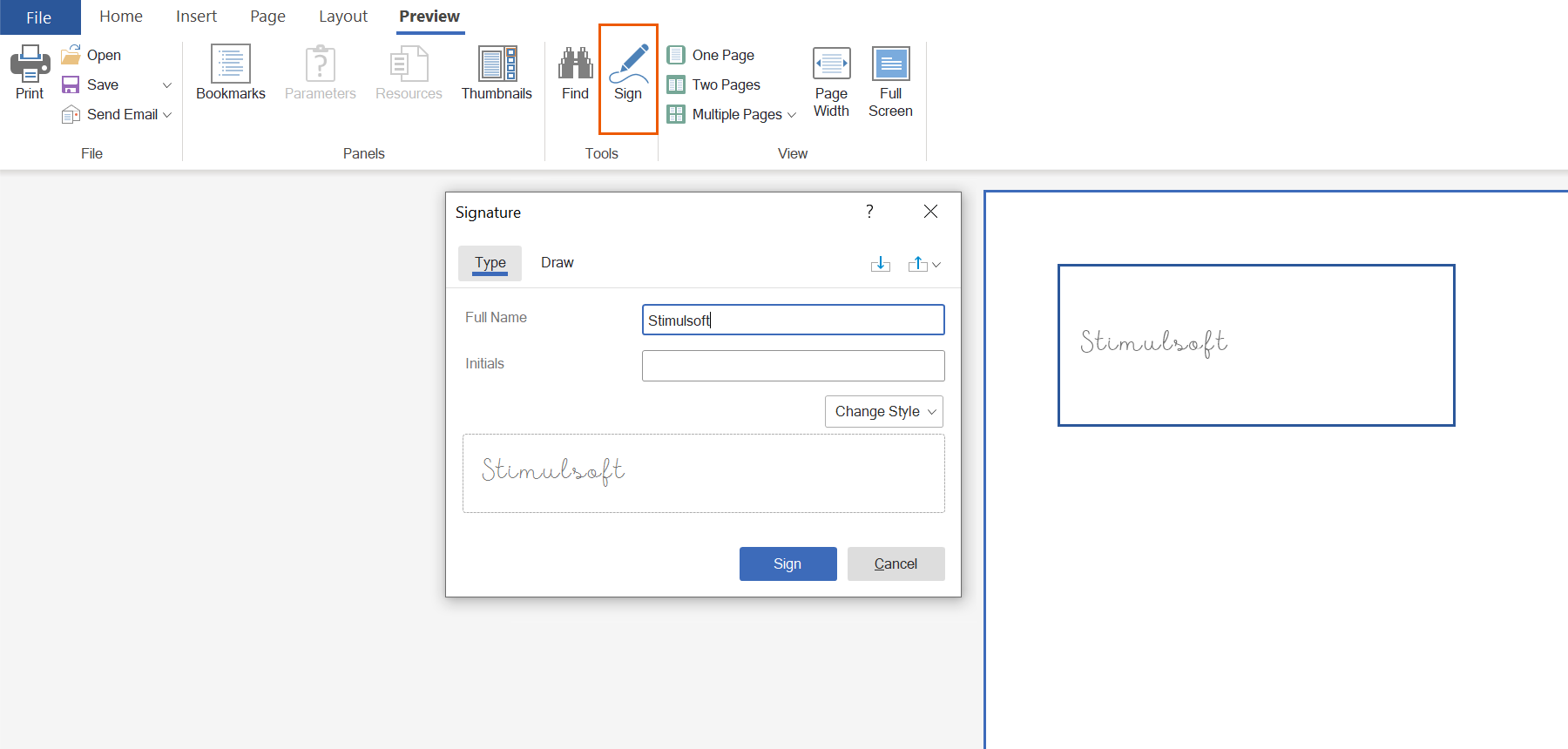 Bemerkung!
Bemerkung!
Wenn die Komponente Elektronische Unterschrift in den Bericht hinzugefügt ist, aber das Steuerelement Unterschreiben (Sign) beim Anzeigen vom Bericht auf der Parameter-Leiste nicht angezeigt wird, bedeutet das, dass dieses Element in Vorschau-Einstellungen (Preview Settings) der Berichtsvorlage deaktiviert ist.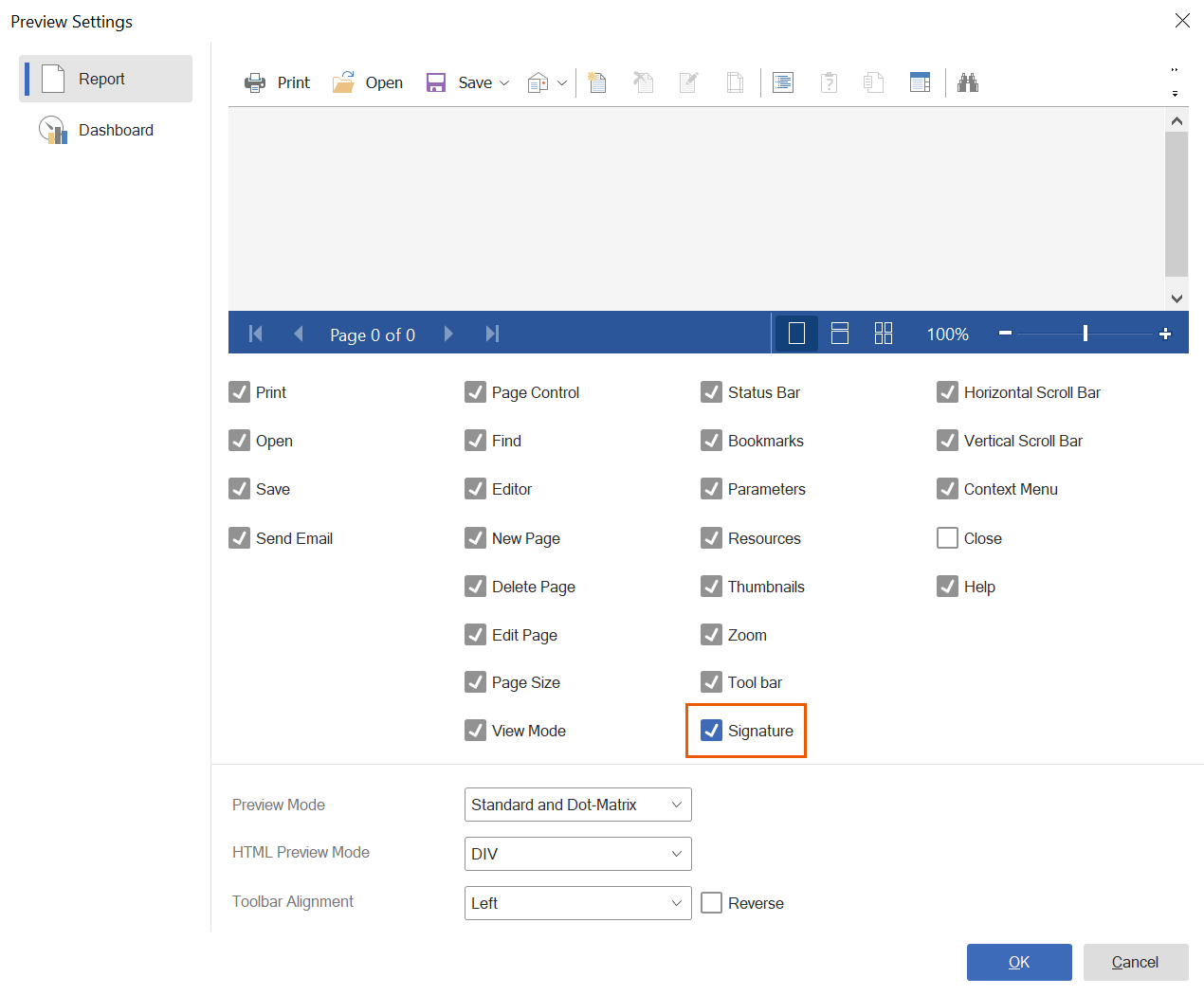 Wichtig!
Wichtig!
Es gibt eine wichtige Sache, die man bei der Verwendung von Unterschrift im Bericht beachten muss.
Zum Beispiel, die Komponente Elektronische Unterschrift ist auf Datenband hinzugefügt. Nach dem Rendern vom Bericht beim Anzeigen ist die Anzahl von der Komponente Elektronische Unterschrift gleich zur Anzahl von Datenbändern. Es ist kein Fehler, aber der Grundsatz der Arbeit des Berichtsgenerators Stimulsoft. In diesem Fall, muss man alle Unterschriften für die Änderung von Unterschrift verändern. Für Navigieren durch die Komponenten werden im Editor der Komponente die Schaltflächen Weiter (Next) und Zurück (Back) angezeigt. Diese Schaltflächen werden angezeigt, nur, wenn im gerenderten Bericht sich mehr als zwei Komponenten Elektronische Unterschrift befinden. Es erlaubt für jede Berichtsseite separate Unterschrift zu verwenden.
Diese Komponente hat im Bericht keine Einstellungen, außer den Parametern der Gestaltung und dem Platzhalter (Placeholder).
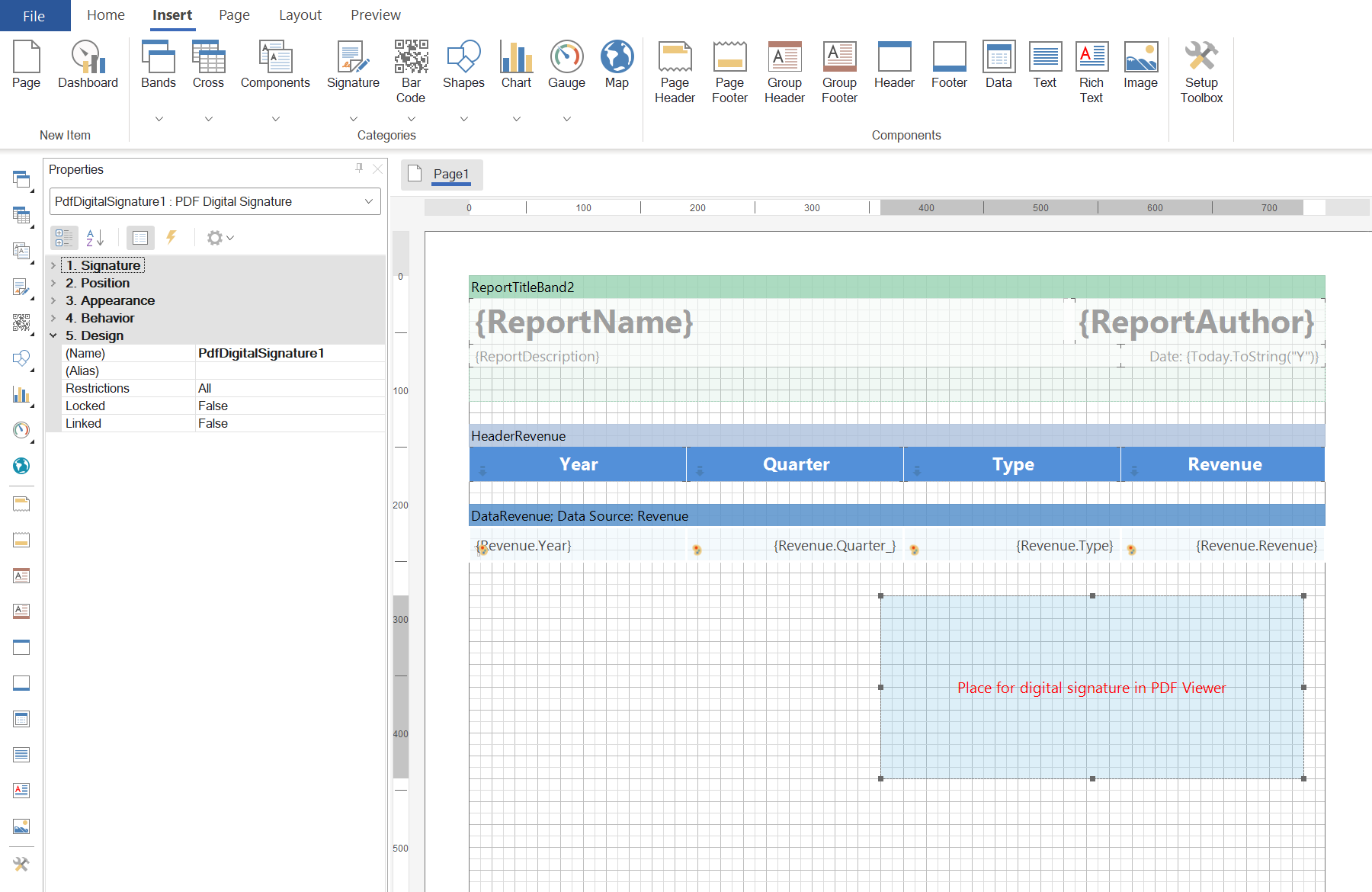
Wollen wir zusammenfassen. Also, beim Erstellen, Anzeigen, Bearbeiten vom Bericht können Sie ihn mit visuellen Tools mit der Verwendung von Komponente Elektronische Unterschrift unterzeichnen. Beim Export vom Bericht ins PDF-Dokument können Sie die Komponente Digitale PDF-Unterschrift verwenden, um den Bereich festzulegen, in dem digitale Unterschrift platziert werden wird. So kann man die Berichte in Stimulsoft Tools unterzeichnen und verifizieren.
Wie kann man die Unterschrift in den Bericht hinzufügen?
Sie können die Unterschrift auf die Berichtsseite wie jede andere Komponente hinzufügen. Wählen Sie auf der Registerkarte Einfügen (Insert), in der Gruppe Unterschrift (Signature) im Berichtsdesigner die Komponente Elektronische Unterschrift oder digitale PDF-Unterschrift aus, und platzieren sie in der Berichtsvorlage.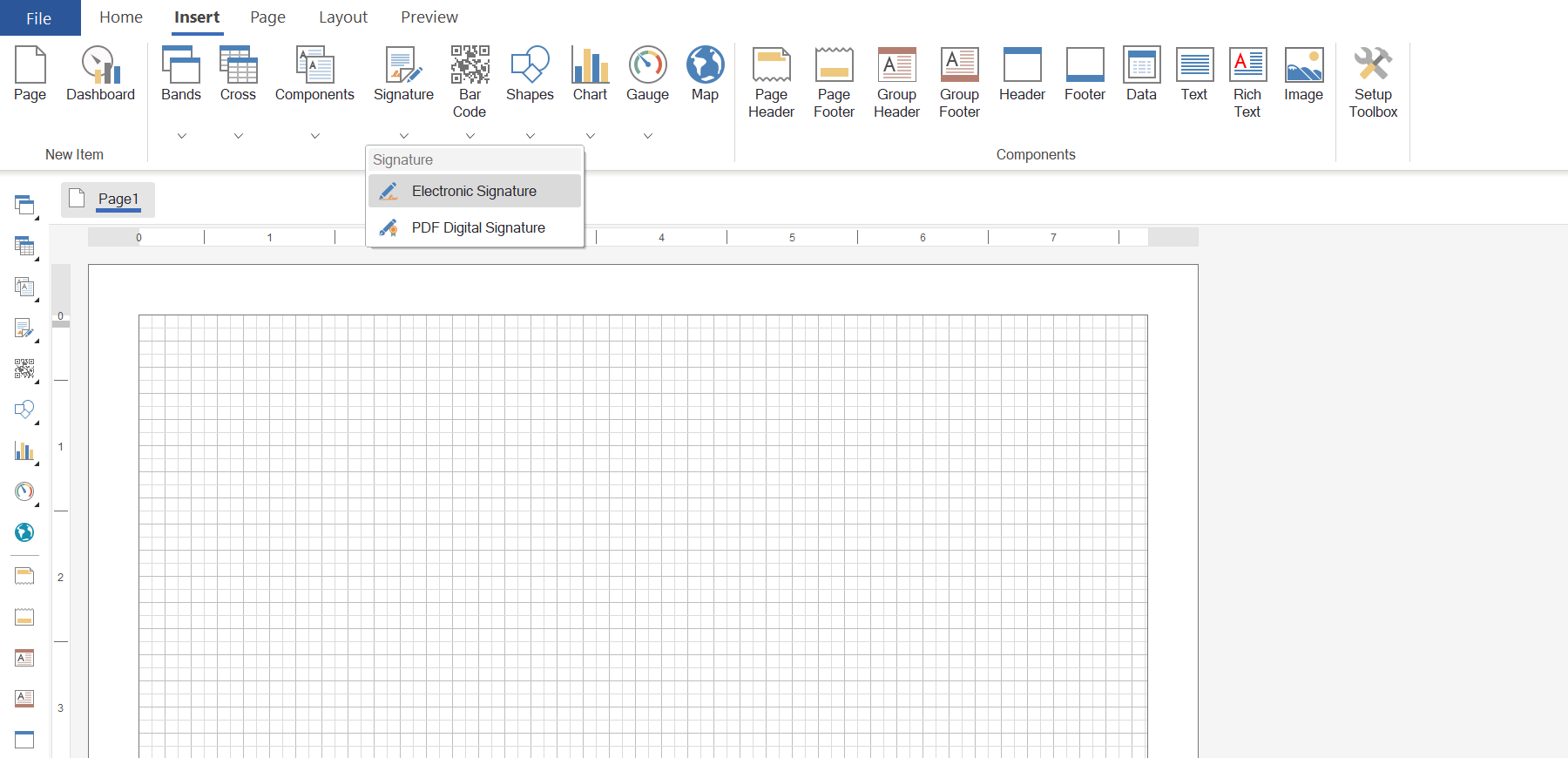
Elektronische Unterschrift
Es gibt zwei Weisen, das Dokument mit dieser Komponente zu unterzeichnen.Die erste Weise ermöglicht den Nachnamen und den Vornamen, Initialen einzugeben, und dann den Stil der Unterschrift mit verfügbaren Stilen zu ändern.
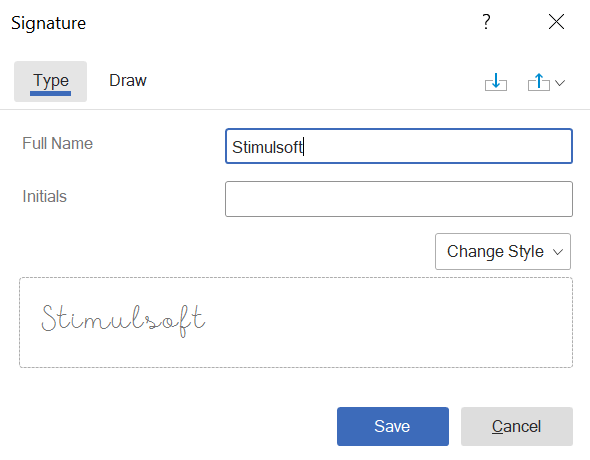
Die zweite Weise ist die Möglichkeit, die Unterschrift zu zeichnen, ein Bild, Text oder ihre Kombination hinzuzufügen.
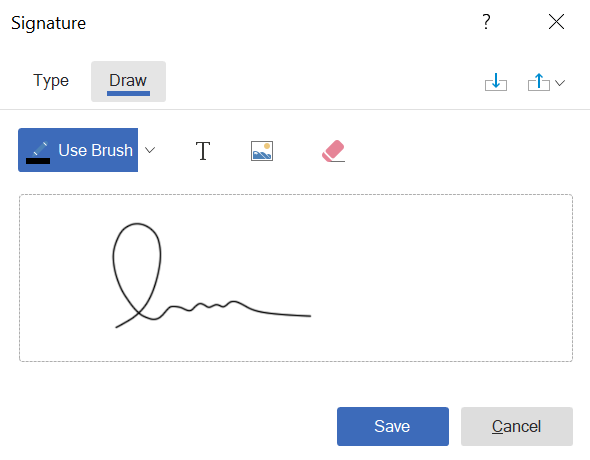
Alle Einstellungen der Unterschrift werden im Editor der Komponente verwirklicht. Auch bei der Verwendung von Elektronischer Unterschrift können Sie den Bericht sowohl bei der Bearbeitung, als auch beim Anzeigen unterzeichnen. Außerdem, Sie können die Unterschriften in eine Liste speichern und dann, wenn es erforderlich ist, verwenden.
Erstellen von elektronischer Unterschrift bei der Bearbeitung vom Bericht
Wir haben schon oben geschrieben, dass die Einstellungen der Unterschrift im Editor der Komponente verwirklicht werden. Sie können den Editor mit doppeltem Mausklick auf die Komponente aufrufen oder durch die Auswahl des Befehls Bearbeiten (Design) im Kontextmenü.Wichtig!Sie können die Unterschrift im Berichtsdesigner erstellen, ohne den Editor aufzurufen. Dafür verwenden Sie die Eigenschaften der Komponente auf der Eigenschaftenleiste, die alle Einstellungen der Unterschrift verdoppeln.Aber gehen wir zurück zum Editor. Nach dem Aufruf muss man eine Weise des Erstellens der Unterschrift auswählen. Wenn Sie den Namen oder Initialen eingeben wollen, muss man auf der Registerkarte Typ (Type) die Werte in den Feldern Voller Name (Full Name) und Initialen (Initials) angeben. Danach, muss man mit dem Steuerelement Stil ändern (Change Style) erforderliche Schriftart auswählen. Dann klicken Sie auf Ok im Komponenten-Editor.
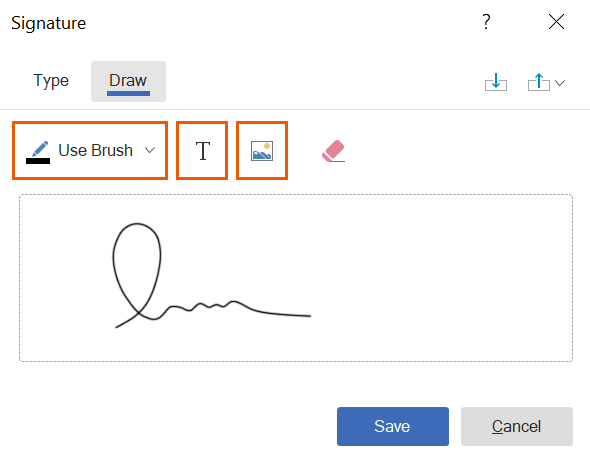
Wenn Sie die zweite Weise des Erstellens von Unterschrift wählen, muss man die Registerkarte Zeichnen (Draw) auswählen. Hier sind drei Werkzeuge verfügbar:
- Bürste verwenden (Use Brush) erlaubt die Unterschrift mit bestimmter Farbe zu zeichnen;
- Text einfügen (Insert Text) gibt die Möglichkeit, den Text ins Unterschrift-Feld hinzuzufügen;
- Bild einfügen (Insert Image) ermöglicht ein Bild ins Unterschrift-Feld zu laden.
Sie können diese 3 Werkzeuge für Erstellen von einzigartiger Unterschrift separat oder zusammen verwenden. Nach dem Erstellen von Unterschrift muss man auf Ok im Komponenten-Editor klicken. Ihr Bericht ist jetzt unterzeichnet.Bemerkung!
Erstellte Unterschriften können in die Liste der Unterschriften gespeichert werden. Dafür muss man auf Speichern (Save) im Komponenten-Editor klicken.
Die Veränderung der Unterschrift beim Anzeigen vom Bericht
Sie können die Unterschrift nach ihrem Hinzufügen beim Anzeigen vom Bericht verändern. Dafür muss man den Editor aufrufen, und auf der Parameter-Leiste auf Unterschreiben (Sign) klicken. Danach kann man dieselben Aktionen wie bei der Bearbeitung des Berichtes erfüllen – unterzeichnen mit verschiedenen Weisen, verwendete Unterschrift speichern oder gespeicherte Unterschrift aus der Liste auswählen. Klicken Sie dann auf Ok – und der Bericht ist unterzeichnet.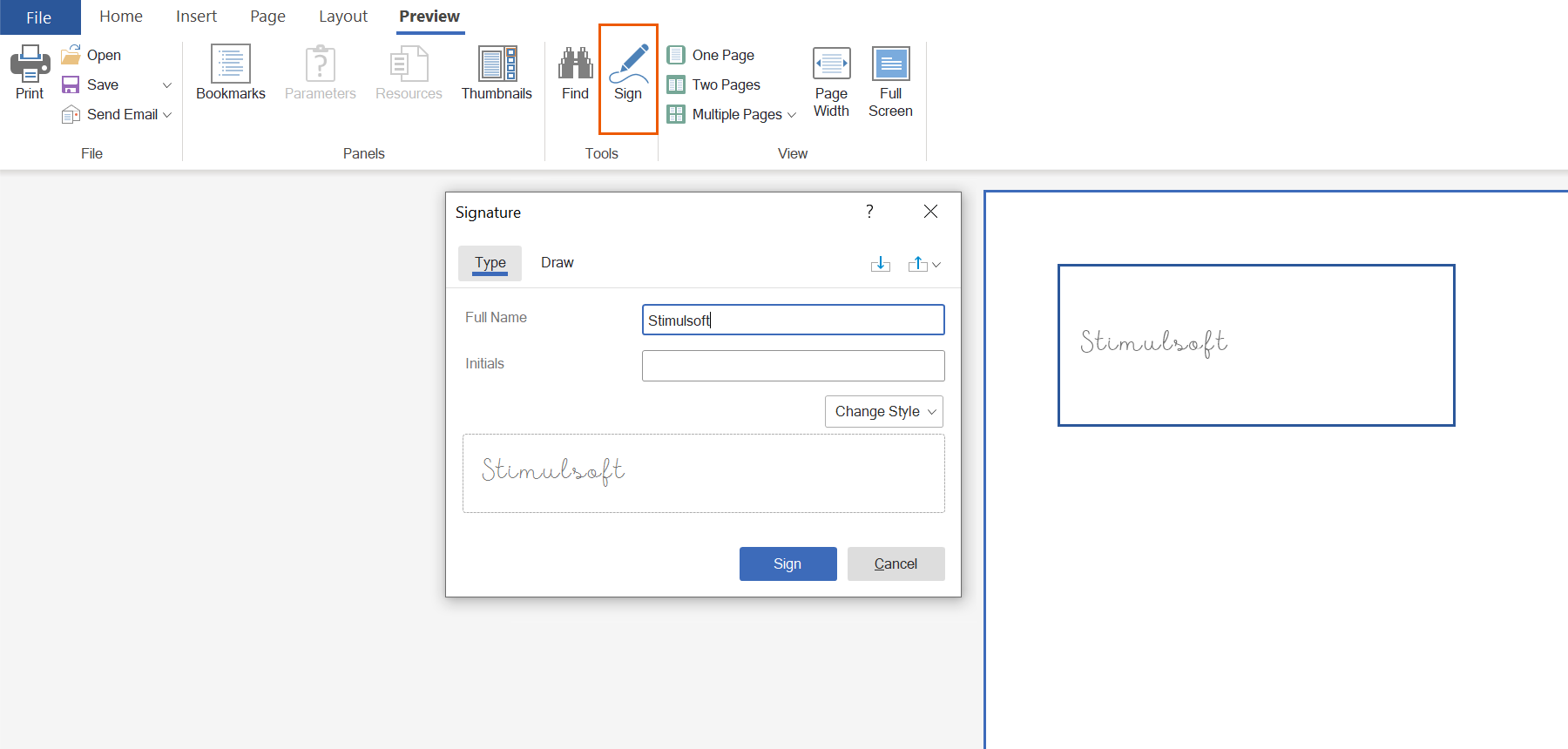 Bemerkung!
Bemerkung!Wenn die Komponente Elektronische Unterschrift in den Bericht hinzugefügt ist, aber das Steuerelement Unterschreiben (Sign) beim Anzeigen vom Bericht auf der Parameter-Leiste nicht angezeigt wird, bedeutet das, dass dieses Element in Vorschau-Einstellungen (Preview Settings) der Berichtsvorlage deaktiviert ist.
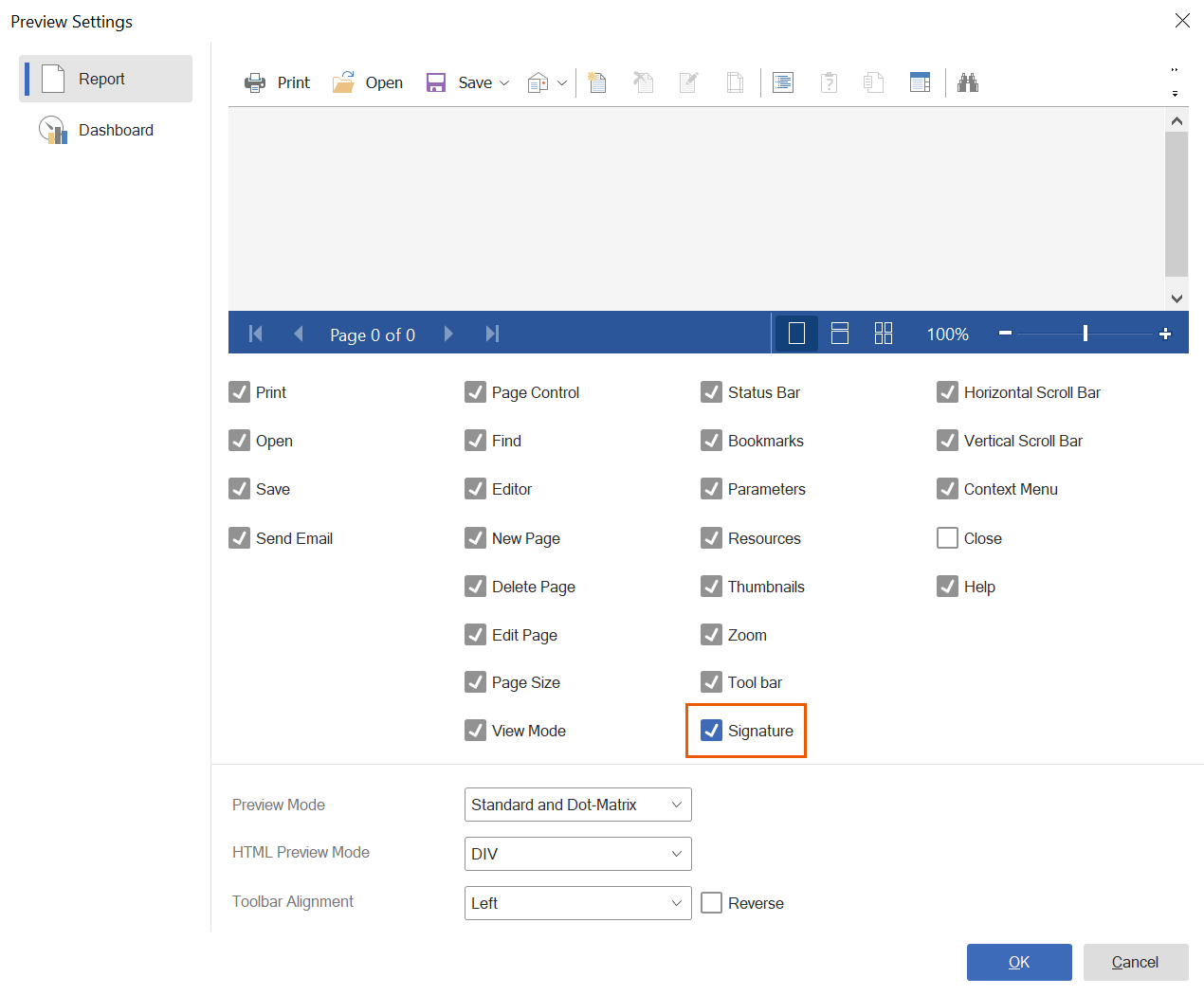 Wichtig!
Wichtig!Es gibt eine wichtige Sache, die man bei der Verwendung von Unterschrift im Bericht beachten muss.
Zum Beispiel, die Komponente Elektronische Unterschrift ist auf Datenband hinzugefügt. Nach dem Rendern vom Bericht beim Anzeigen ist die Anzahl von der Komponente Elektronische Unterschrift gleich zur Anzahl von Datenbändern. Es ist kein Fehler, aber der Grundsatz der Arbeit des Berichtsgenerators Stimulsoft. In diesem Fall, muss man alle Unterschriften für die Änderung von Unterschrift verändern. Für Navigieren durch die Komponenten werden im Editor der Komponente die Schaltflächen Weiter (Next) und Zurück (Back) angezeigt. Diese Schaltflächen werden angezeigt, nur, wenn im gerenderten Bericht sich mehr als zwei Komponenten Elektronische Unterschrift befinden. Es erlaubt für jede Berichtsseite separate Unterschrift zu verwenden.
Digitale PDF-Unterschrift
Die Komponente Digitale PDF-Unterschrift fügt beim Export in PDF „unsigniertes Unterschrift-Feld“ („Unsigned Signature Field“) hinzu, das Sie später in Adobe Acrobat mit dem digitalen Zertifikat unterzeichnen können. Es wird oft verwendet, um das Dokument für Unterschrift zur anderen Person zu senden. Wenn es erforderlich ist, das Dokument von der Gruppe der Personen zu unterzeichnen, muss man im Bericht einige Komponenten platzieren.Diese Komponente hat im Bericht keine Einstellungen, außer den Parametern der Gestaltung und dem Platzhalter (Placeholder).
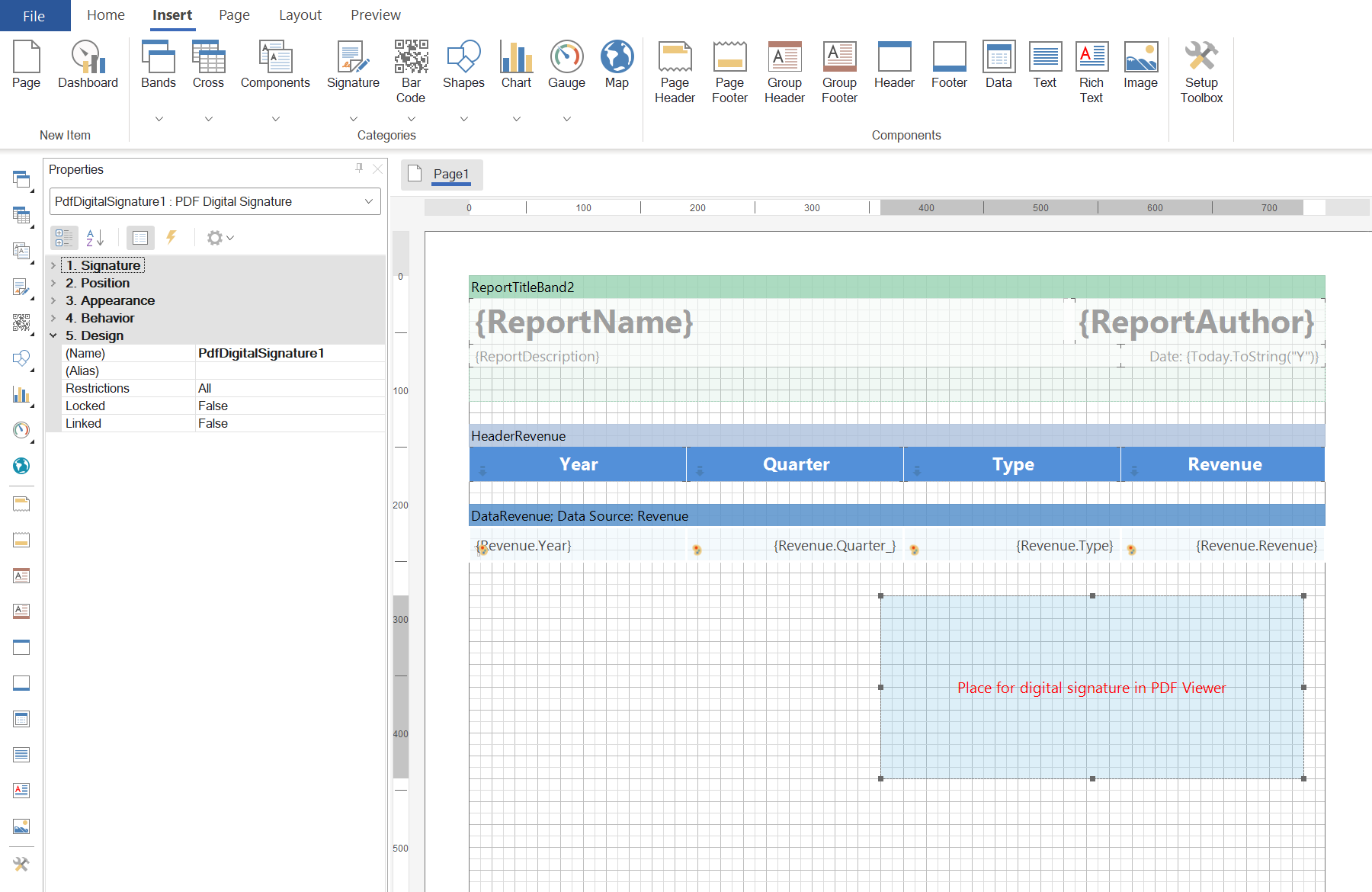
Wollen wir zusammenfassen. Also, beim Erstellen, Anzeigen, Bearbeiten vom Bericht können Sie ihn mit visuellen Tools mit der Verwendung von Komponente Elektronische Unterschrift unterzeichnen. Beim Export vom Bericht ins PDF-Dokument können Sie die Komponente Digitale PDF-Unterschrift verwenden, um den Bereich festzulegen, in dem digitale Unterschrift platziert werden wird. So kann man die Berichte in Stimulsoft Tools unterzeichnen und verifizieren.
Wenn Sie noch Fragen haben, kontaktieren Sie uns.