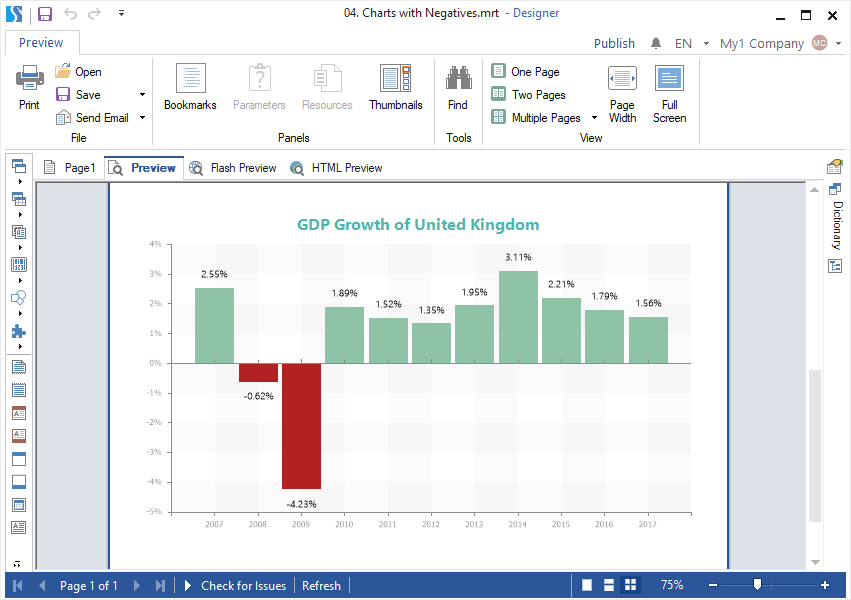Мы рады объявить о выпуске новой версии Stimulsoft Reports 2018.2. Мы подготовили ряд изменений, которые вы сможете сразу использовать в своих проектах.
Панель ресурсов во вьювере
Теперь документы (PDF, Word, Excel и др.) и изображения, добавленные в ресурсы отчета, можно отобразить во вьювере. Для этого достаточно в окне редактирования ресурса (или при его создании) установить флажок у параметра Показывать во вьювере (Available in the Viewer). После этого в окне вьювера или на вкладке предварительного просмотра, этот ресурс будет отображаться на отдельной панели. Также, во вьювере его можно просмотреть или сохранить как файл.
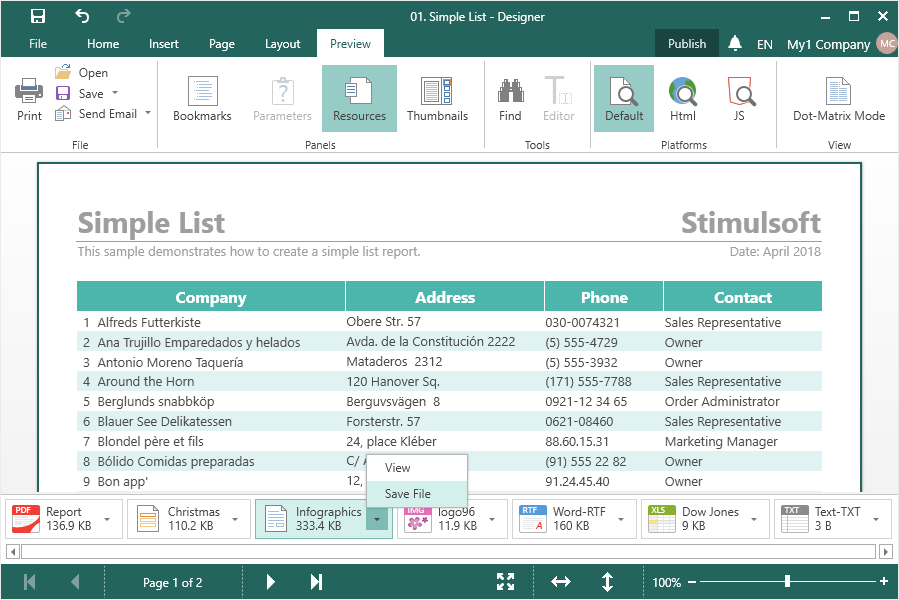
Пользовательские шрифты в отчете
В релизе 2018.2 добавлена возможность использовать пользовательские шрифты в отчете. Для этого перетяните файл со шрифтами (ttf, otf) в Словарь данных (Dictionary) отчета. В коллекцию шрифтов будут добавлены пользовательские шрифты, которые можно применять к текстовым компонентам отчета.
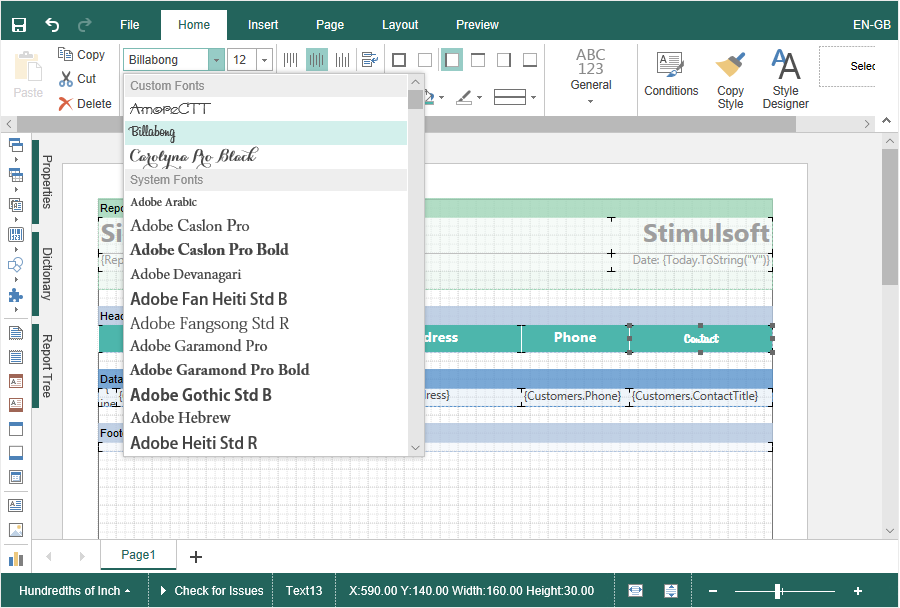
Новый редактор стилей
К релизу 2018.2 мы полностью переработали редактор стилей. Коллекции и стили теперь отображаются в иерархическом виде. Изменение коллекции для стиля осуществляется перетаскиванием. Добавлены фильтры и сортировка стилей. Кроме этого, все используемые стили в отчете, отмечаются маркерами в редакторе стилей. Также, добавлен поиск стиля по имени или части имени.
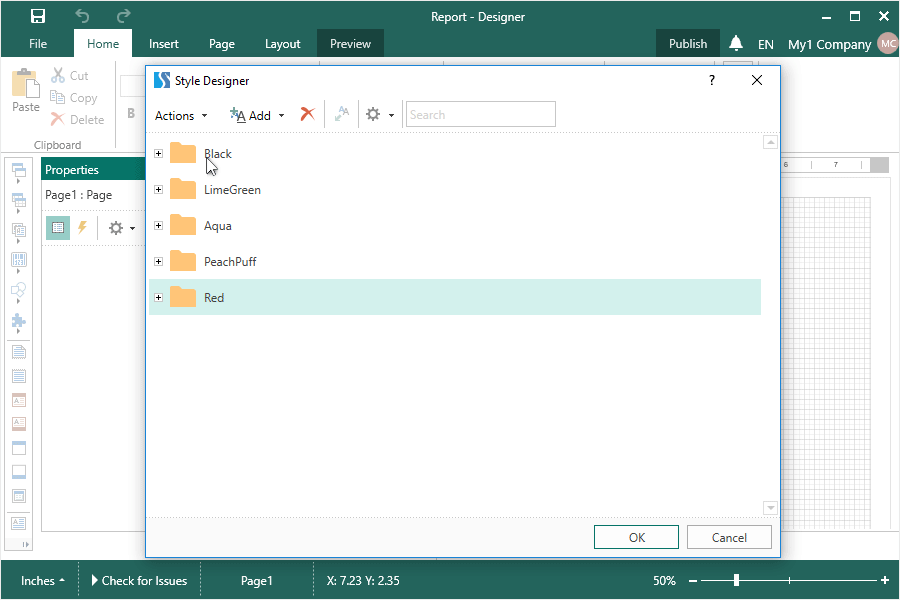
Время обновления отчета
Начиная с релиза 2018.2 можно определить временной интервал, через который будет происходить перестроение отчета. Кроме предустановленных значений, можно вводить пользовательские значения в секундах.

Доступ к отчету
В релизе 2018.2 можно настроить удаленный доступ к просмотру отчета из дизайнера отчетов. Для этого в меню Файл (File) выберите пункт Доступ (Share). Сохраните отчет в Stimulsoft Cloud, установите настройки доступа и просмотрите удаленно отчет по ссылке, штрих-коду или встройте код отчета в свою HTML страницу.
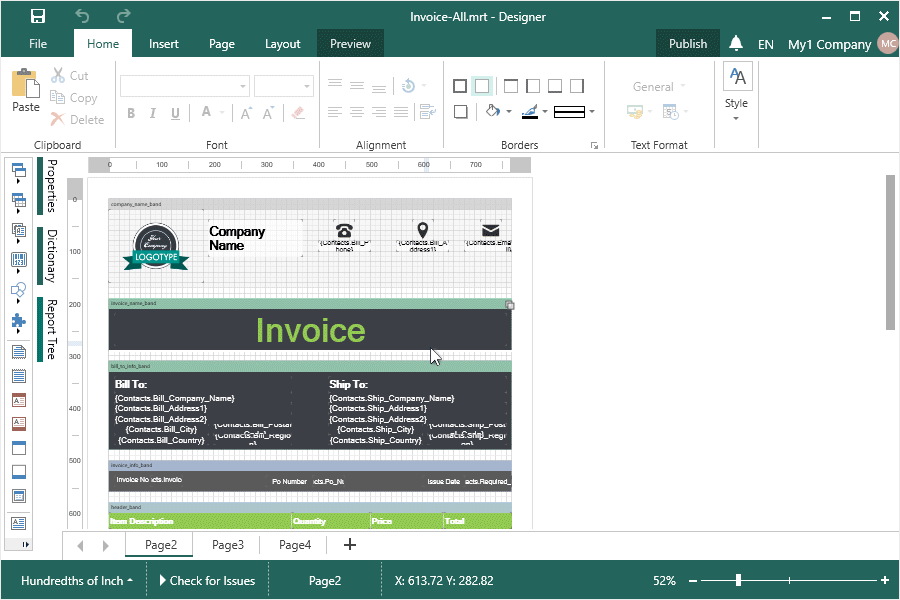
Вложенные отчеты из ресурсов
Начиная с релиза 2018.2 можно добавить в отчет другие отчеты (mrt, mrz, mdc, mdz) как ресурсы, и использовать эти встроенные отчеты в компоненте Вложенный отчет (Sub-Report). Для этого в редакторе вложенный отчет, на вкладке Гиперссылка (Hyperlink), выберите отчет из галереи ресурсов или укажите ссылку на ресурс вручную.
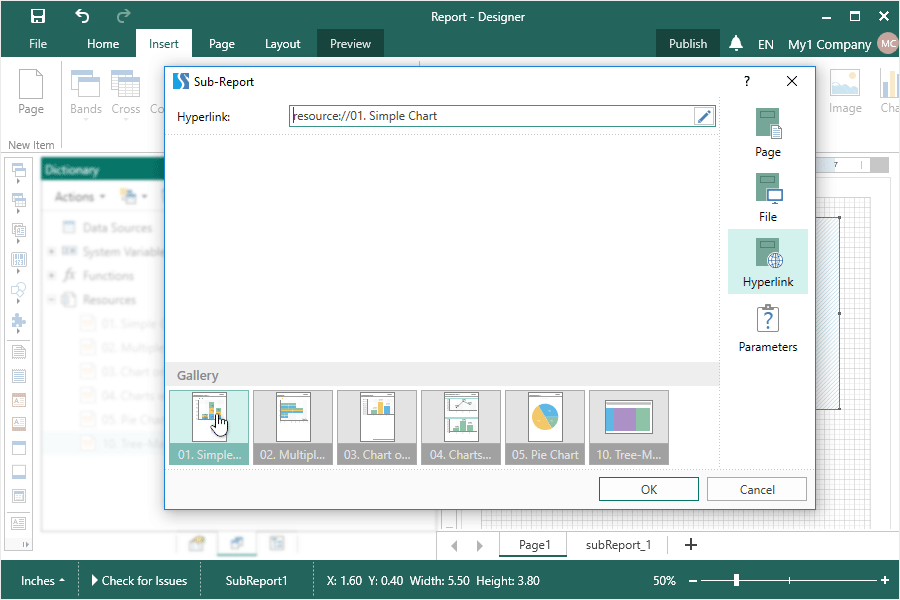
Интерактивные диаграммы в Report.JS
Начиная с релиза 2018.2, можно просматривать отчеты с детализацией данных в диаграммах. Детализация данных может быть организована от диаграммы к диаграмме, от диаграммы к другим компонентам отчета, от других компонентов отчета к диаграмме. Детализация диаграмм работает как в компоненте Web вьювер, так и на вкладке предварительного просмотра в дизайнере отчетов.
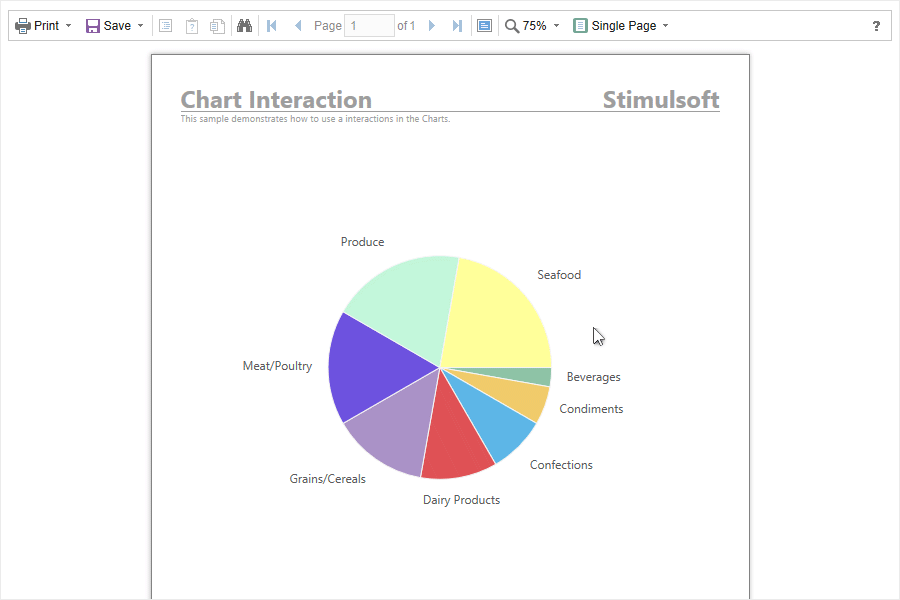
Текстовые файлы в ресурсах отчета
В ресурсы отчета можно добавить текстовые файлы (txt, rtf), и затем отобразить их в отчете при помощи компонента Rich текст. Добавьте текстовые файлы в ресурсы, откройте редактор компонента Rich текст и выберите текстовый файл из галереи ресурсов.
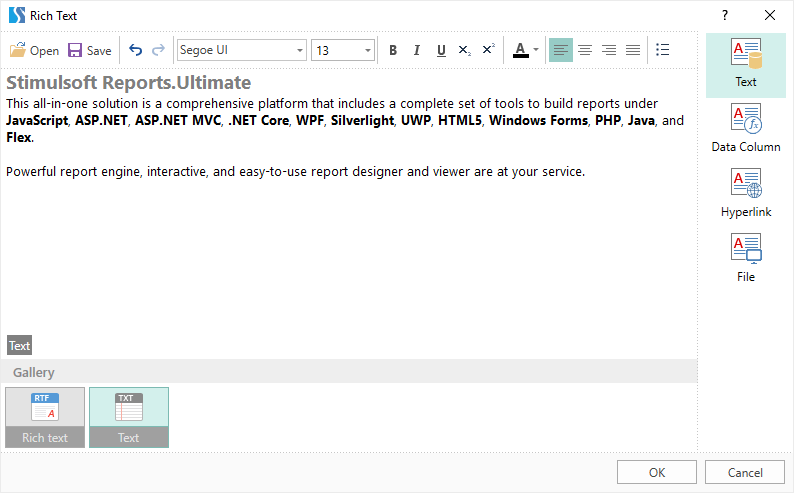
Перетягивание данных в Cловарь
Начиная с релиза 2018.2 при перетягивании в словарь файла с данными, доступны разные варианты его добавления. Если файл перетянуть в верхнюю часть словаря, то на основе этого файла будет создан новый источник данных. Если же файл с данными перетянуть в нижнюю часть словаря, то файл с данными будет добавлен в ресурсы отчета.
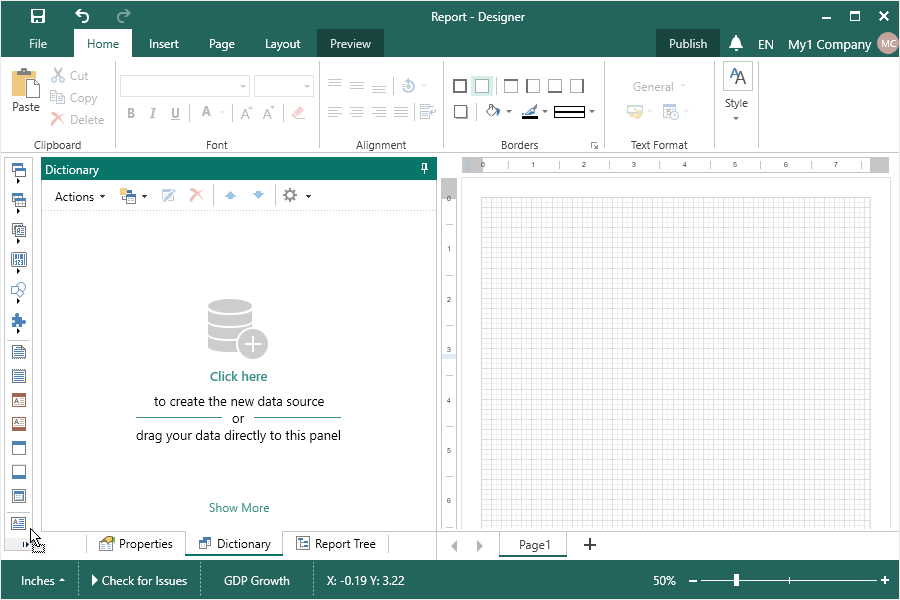
Команда Переместить в ресурсы
При создании файловых источников данных, их можно переместить в ресурсы отчета. Для этого в окне Новые данные (New Data) нажмите кнопку Переместить в ресурсы (Move to Resource). После чего, файл с данными будет добавлен в ресурсы отчеты, а источник данных будет создан на основе этого ресурса. Кроме этого, для DBF и CSV источников данных, можно указать путь к хранилищу с несколькими CSV и DBF файлами. В этом случае, при нажатии на кнопку Переместить в ресурсы, в отчет будут добавлены все CSV и DBF файлы из указанного хранилища.
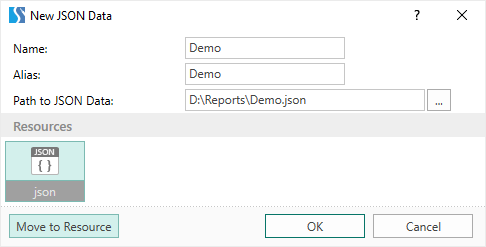
Сохранение ресурсов
В релизе 2018.2 добавлена возможность сохранения ресурсов в файл. Для этого в окне редактирования ресурса, нажмите кнопку Сохранить (Save). Ресурс будет сохранен в файл такого же типа, которым он был до добавления отчет.
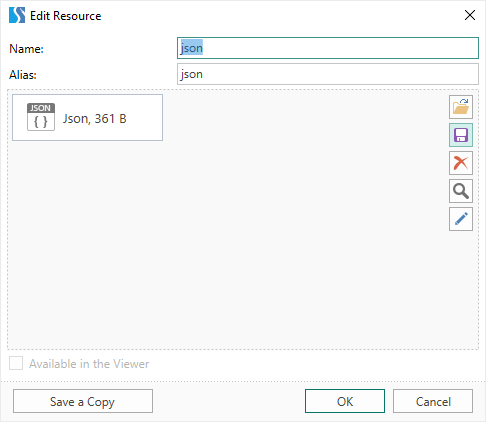
Новая команда для ресурсов
В словаре данных добавлена новая команда Новый источник данных [имя ресурса] (New Data Source [resource name]). Эта команда активна только для ресурсов, которые содержат файлы с данными. Выберите ресурс в словаре данных, в меню Новый элемент (New Item) или из контекстного меню, вызовите команду Новый источник данных [имя ресурса]. После этого будет вызвано окно Новые данные (New Data) со ссылкой на этот ресурс.
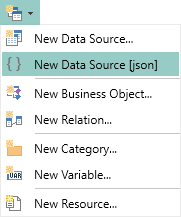
Поиск элементов в параметрах
В релизе 2018.2 добавлена возможность поиска значений параметра. Если количество значений параметра больше 10, то в списке значений будет отображаться поле поиска. Достаточно, ввести символ, часть значения или значение целиком, и список значений параметра будет отфильтрован в режиме реального времени.
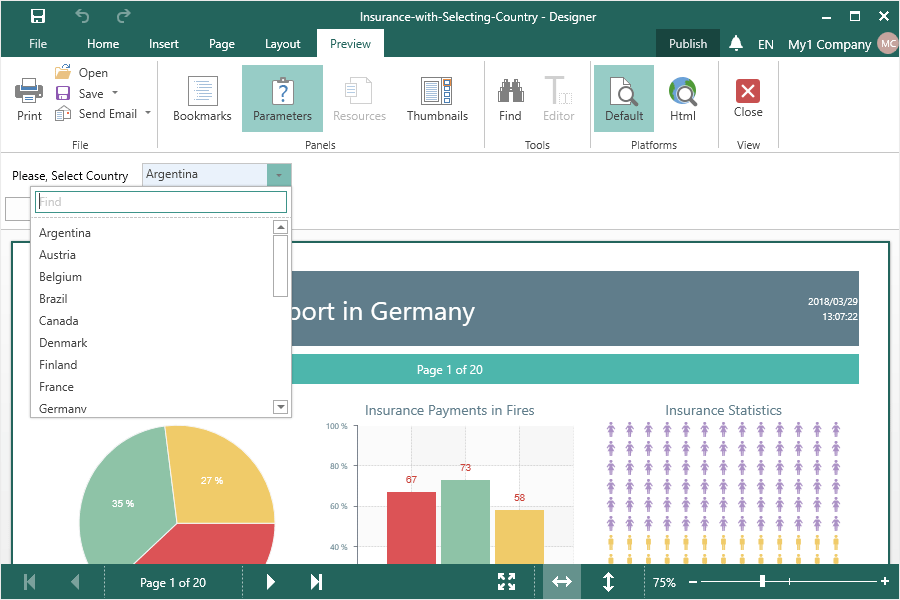
Новые файлы в ресурсах
Теперь к отчету можно прикрепить файлы PDF в Word. Для этого перетяните файлы в Словарь данных (Dictionary) отчета. Также, эти файлы будут отображаться на панели ресурсов во вьювере.
Новый редактор Штрих-кода
К релизу 2018.2 мы усовершенствовали редактор компонента Штрих-код (Bar Code). Основные настройки представлены в редакторе штрих-кода, а дополнительные на панели свойств. Также в редакторе присутствует панель предварительного просмотра штрих-кода.
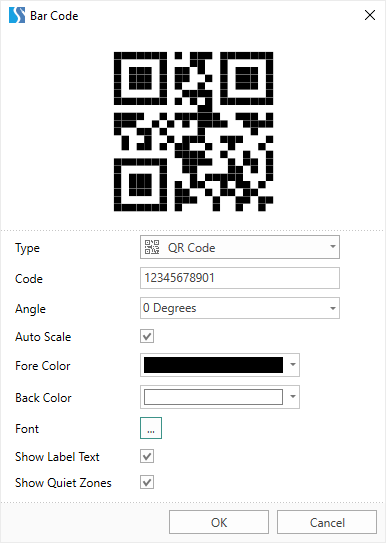
Новое меню Геометрии
Начиная с релиза 2018.2 все примитивы представлены в одном меню и разбиты по типу геометрии. Меню Примитивы (Shapes) располагается на вкладке Вставить (Insert) и Инструментарии (Toolbox) в дизайнере отчетов.
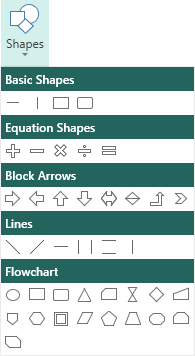
Кнопка Новая страница
Ранее, команда добавления новой страницы в шаблон отчета, в зависимости от дизайнера, располагалась в разных местах. Теперь, для того чтобы добавить новую страницу в шаблон отчет, следует нажать кнопку Страница (Page) на вкладке Вставить (Insert).
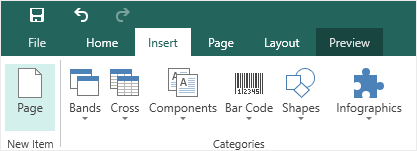
Новая статусная панель
В WinForms дизайнере переработана статусная панель предварительного просмотра и дизайнера отчетов. Ранее, их было две, теперь панель одна, при этом сохранена полная функциональность. Также, добавлен визуальный элемент выполнения построения отчета.
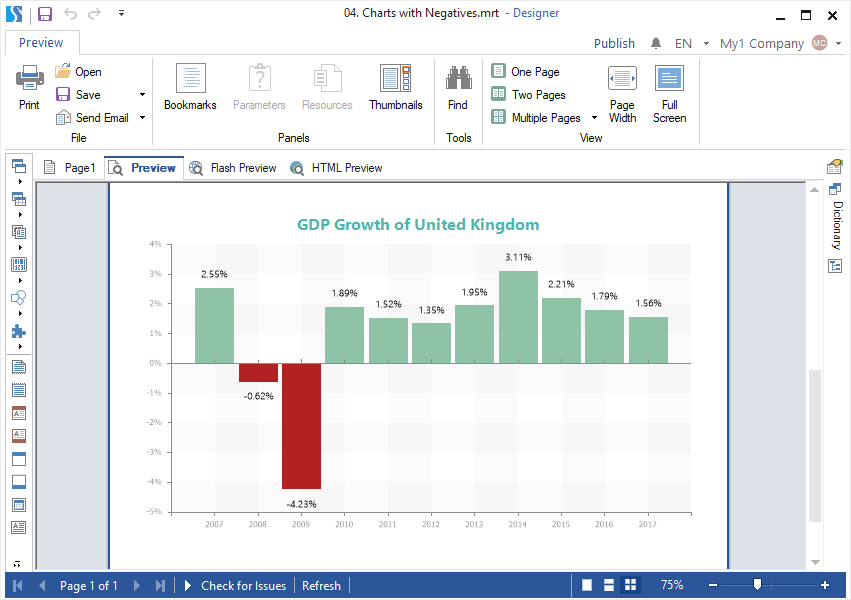
Панель ресурсов во вьювере
Теперь документы (PDF, Word, Excel и др.) и изображения, добавленные в ресурсы отчета, можно отобразить во вьювере. Для этого достаточно в окне редактирования ресурса (или при его создании) установить флажок у параметра Показывать во вьювере (Available in the Viewer). После этого в окне вьювера или на вкладке предварительного просмотра, этот ресурс будет отображаться на отдельной панели. Также, во вьювере его можно просмотреть или сохранить как файл.
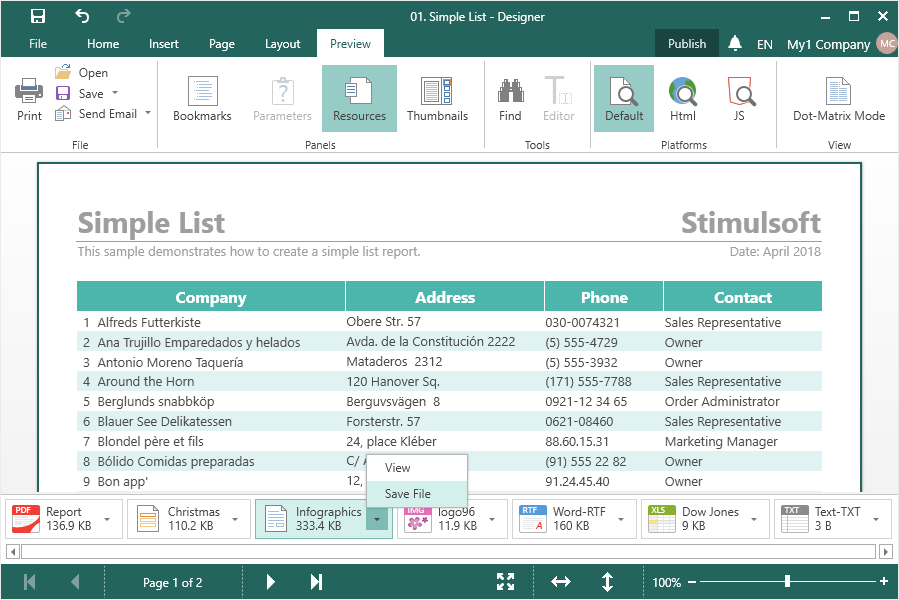
Пользовательские шрифты в отчете
В релизе 2018.2 добавлена возможность использовать пользовательские шрифты в отчете. Для этого перетяните файл со шрифтами (ttf, otf) в Словарь данных (Dictionary) отчета. В коллекцию шрифтов будут добавлены пользовательские шрифты, которые можно применять к текстовым компонентам отчета.
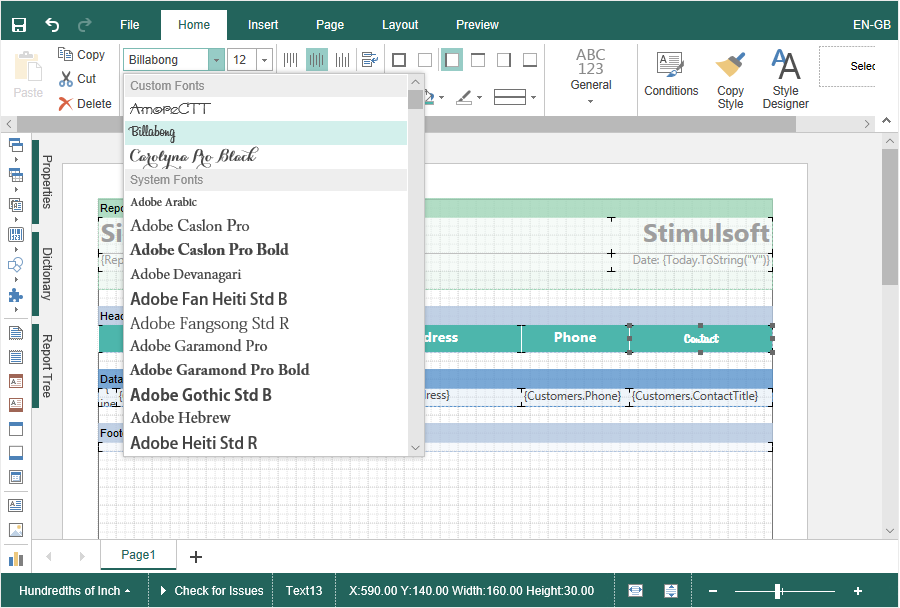
Новый редактор стилей
К релизу 2018.2 мы полностью переработали редактор стилей. Коллекции и стили теперь отображаются в иерархическом виде. Изменение коллекции для стиля осуществляется перетаскиванием. Добавлены фильтры и сортировка стилей. Кроме этого, все используемые стили в отчете, отмечаются маркерами в редакторе стилей. Также, добавлен поиск стиля по имени или части имени.
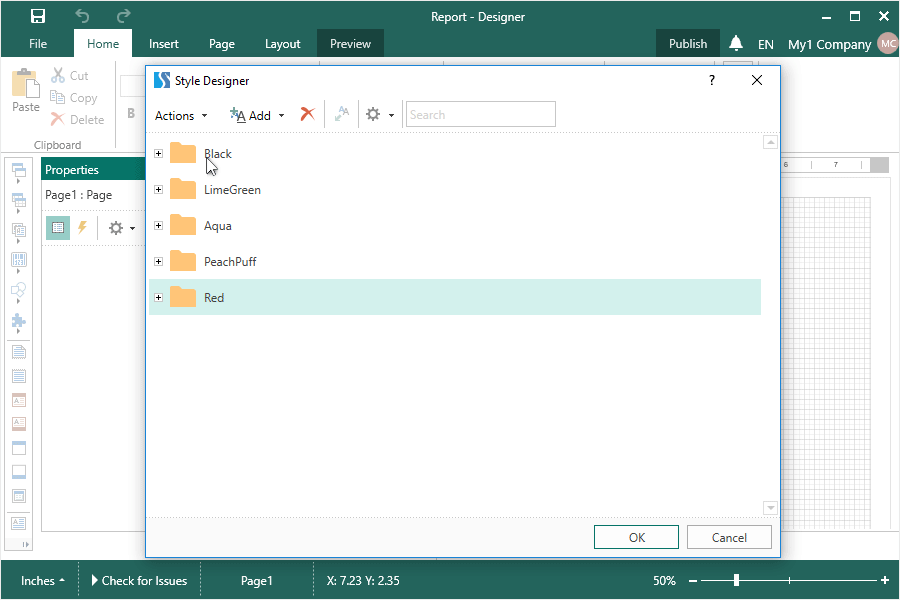
Время обновления отчета
Начиная с релиза 2018.2 можно определить временной интервал, через который будет происходить перестроение отчета. Кроме предустановленных значений, можно вводить пользовательские значения в секундах.
Доступ к отчету
В релизе 2018.2 можно настроить удаленный доступ к просмотру отчета из дизайнера отчетов. Для этого в меню Файл (File) выберите пункт Доступ (Share). Сохраните отчет в Stimulsoft Cloud, установите настройки доступа и просмотрите удаленно отчет по ссылке, штрих-коду или встройте код отчета в свою HTML страницу.
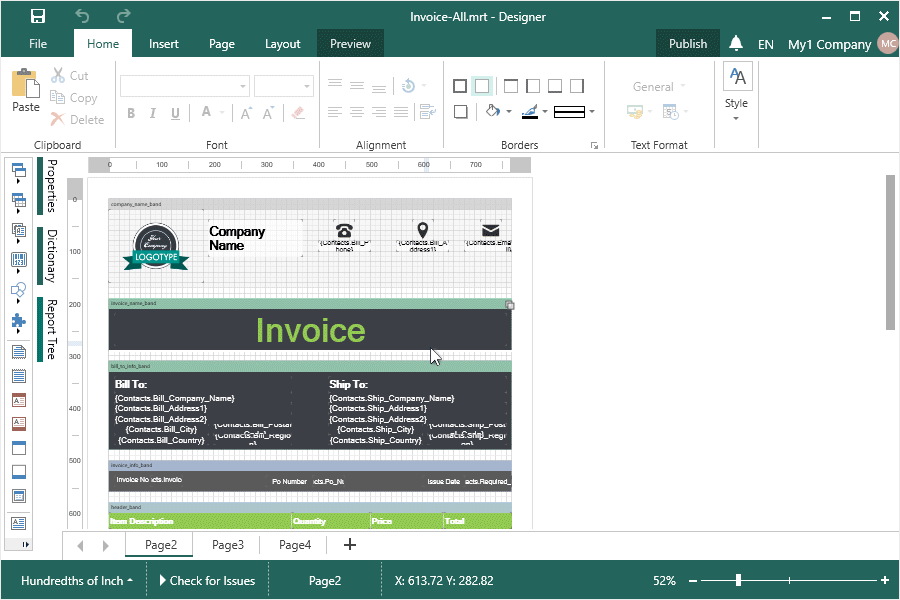
Вложенные отчеты из ресурсов
Начиная с релиза 2018.2 можно добавить в отчет другие отчеты (mrt, mrz, mdc, mdz) как ресурсы, и использовать эти встроенные отчеты в компоненте Вложенный отчет (Sub-Report). Для этого в редакторе вложенный отчет, на вкладке Гиперссылка (Hyperlink), выберите отчет из галереи ресурсов или укажите ссылку на ресурс вручную.
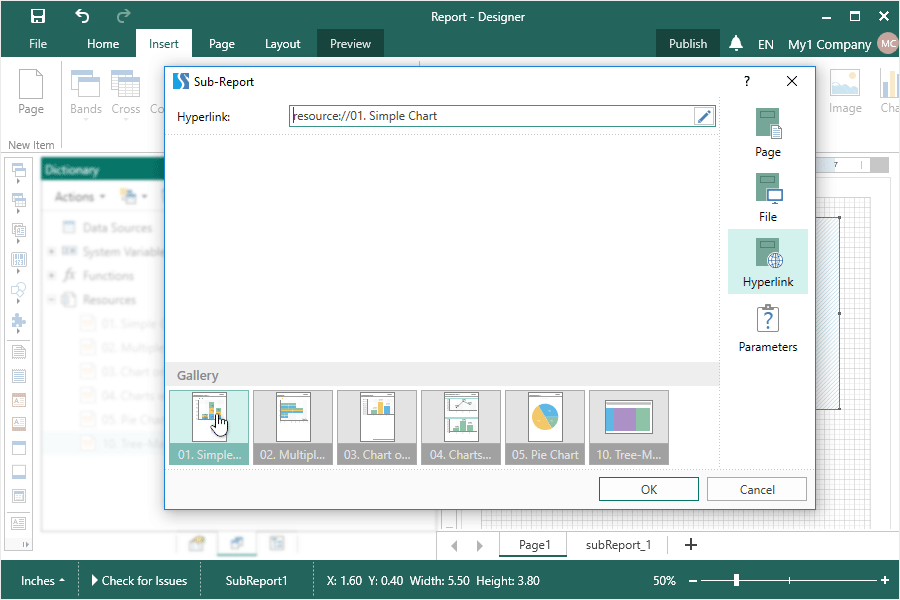
Интерактивные диаграммы в Report.JS
Начиная с релиза 2018.2, можно просматривать отчеты с детализацией данных в диаграммах. Детализация данных может быть организована от диаграммы к диаграмме, от диаграммы к другим компонентам отчета, от других компонентов отчета к диаграмме. Детализация диаграмм работает как в компоненте Web вьювер, так и на вкладке предварительного просмотра в дизайнере отчетов.
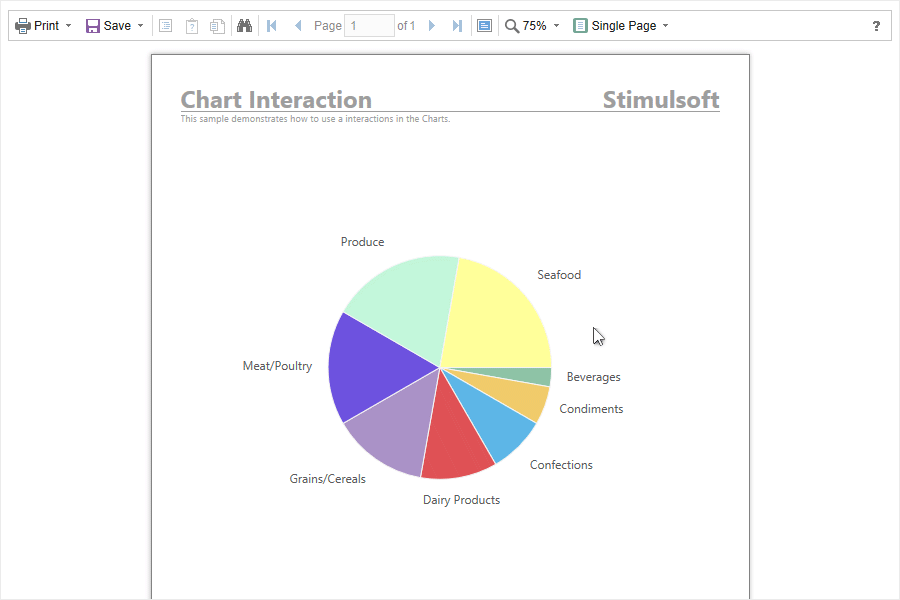
Текстовые файлы в ресурсах отчета
В ресурсы отчета можно добавить текстовые файлы (txt, rtf), и затем отобразить их в отчете при помощи компонента Rich текст. Добавьте текстовые файлы в ресурсы, откройте редактор компонента Rich текст и выберите текстовый файл из галереи ресурсов.
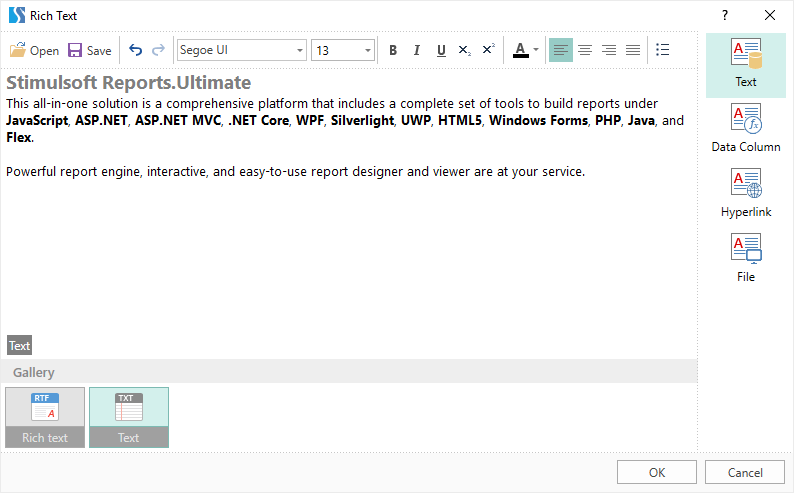
Перетягивание данных в Cловарь
Начиная с релиза 2018.2 при перетягивании в словарь файла с данными, доступны разные варианты его добавления. Если файл перетянуть в верхнюю часть словаря, то на основе этого файла будет создан новый источник данных. Если же файл с данными перетянуть в нижнюю часть словаря, то файл с данными будет добавлен в ресурсы отчета.
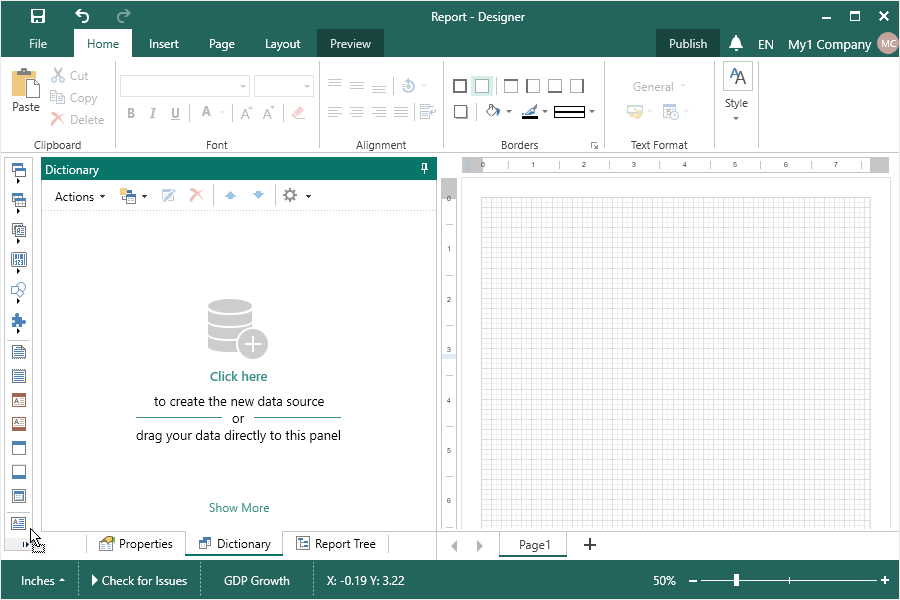
Команда Переместить в ресурсы
При создании файловых источников данных, их можно переместить в ресурсы отчета. Для этого в окне Новые данные (New Data) нажмите кнопку Переместить в ресурсы (Move to Resource). После чего, файл с данными будет добавлен в ресурсы отчеты, а источник данных будет создан на основе этого ресурса. Кроме этого, для DBF и CSV источников данных, можно указать путь к хранилищу с несколькими CSV и DBF файлами. В этом случае, при нажатии на кнопку Переместить в ресурсы, в отчет будут добавлены все CSV и DBF файлы из указанного хранилища.
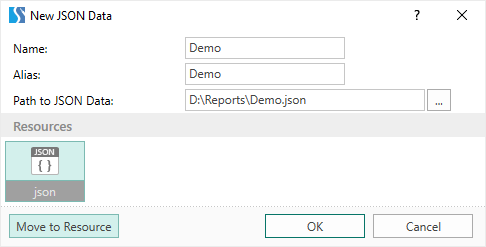
Сохранение ресурсов
В релизе 2018.2 добавлена возможность сохранения ресурсов в файл. Для этого в окне редактирования ресурса, нажмите кнопку Сохранить (Save). Ресурс будет сохранен в файл такого же типа, которым он был до добавления отчет.
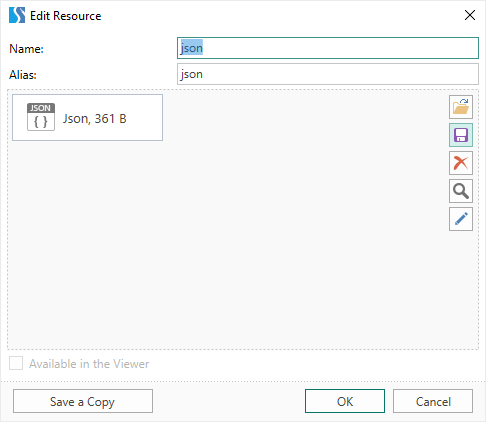
Новая команда для ресурсов
В словаре данных добавлена новая команда Новый источник данных [имя ресурса] (New Data Source [resource name]). Эта команда активна только для ресурсов, которые содержат файлы с данными. Выберите ресурс в словаре данных, в меню Новый элемент (New Item) или из контекстного меню, вызовите команду Новый источник данных [имя ресурса]. После этого будет вызвано окно Новые данные (New Data) со ссылкой на этот ресурс.
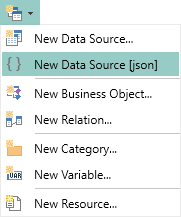
Поиск элементов в параметрах
В релизе 2018.2 добавлена возможность поиска значений параметра. Если количество значений параметра больше 10, то в списке значений будет отображаться поле поиска. Достаточно, ввести символ, часть значения или значение целиком, и список значений параметра будет отфильтрован в режиме реального времени.
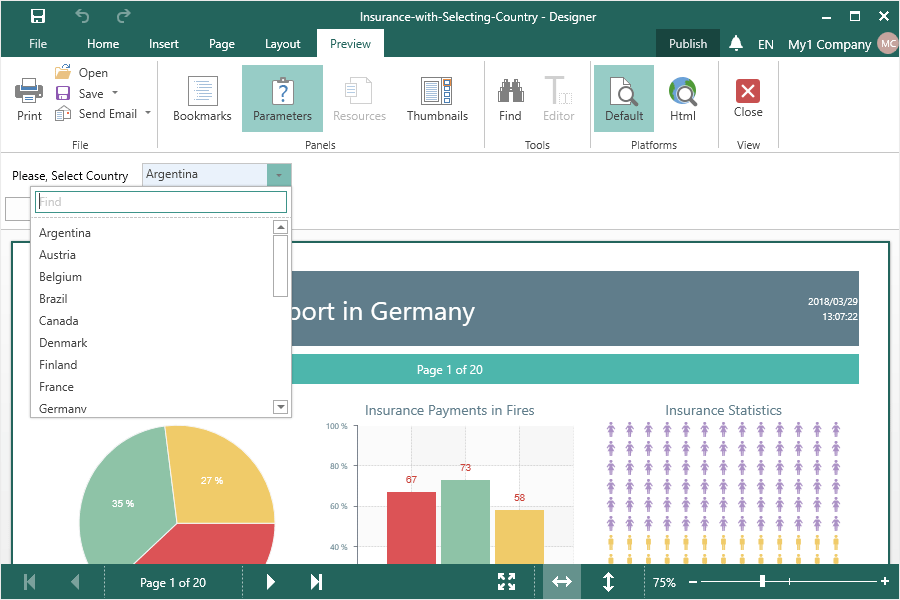
Новые файлы в ресурсах
Теперь к отчету можно прикрепить файлы PDF в Word. Для этого перетяните файлы в Словарь данных (Dictionary) отчета. Также, эти файлы будут отображаться на панели ресурсов во вьювере.
Новый редактор Штрих-кода
К релизу 2018.2 мы усовершенствовали редактор компонента Штрих-код (Bar Code). Основные настройки представлены в редакторе штрих-кода, а дополнительные на панели свойств. Также в редакторе присутствует панель предварительного просмотра штрих-кода.
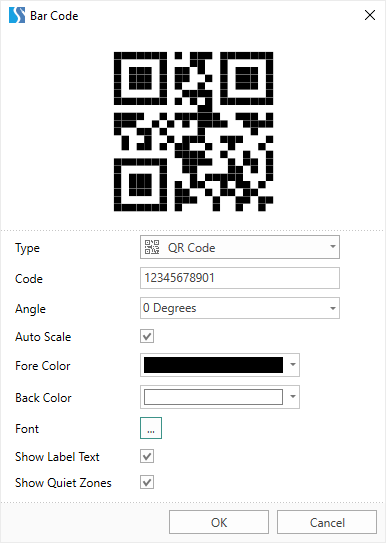
Новое меню Геометрии
Начиная с релиза 2018.2 все примитивы представлены в одном меню и разбиты по типу геометрии. Меню Примитивы (Shapes) располагается на вкладке Вставить (Insert) и Инструментарии (Toolbox) в дизайнере отчетов.
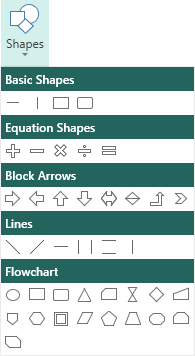
Кнопка Новая страница
Ранее, команда добавления новой страницы в шаблон отчета, в зависимости от дизайнера, располагалась в разных местах. Теперь, для того чтобы добавить новую страницу в шаблон отчет, следует нажать кнопку Страница (Page) на вкладке Вставить (Insert).
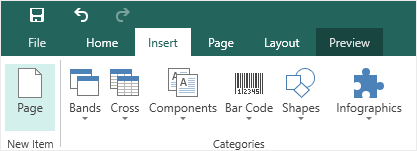
Новая статусная панель
В WinForms дизайнере переработана статусная панель предварительного просмотра и дизайнера отчетов. Ранее, их было две, теперь панель одна, при этом сохранена полная функциональность. Также, добавлен визуальный элемент выполнения построения отчета.