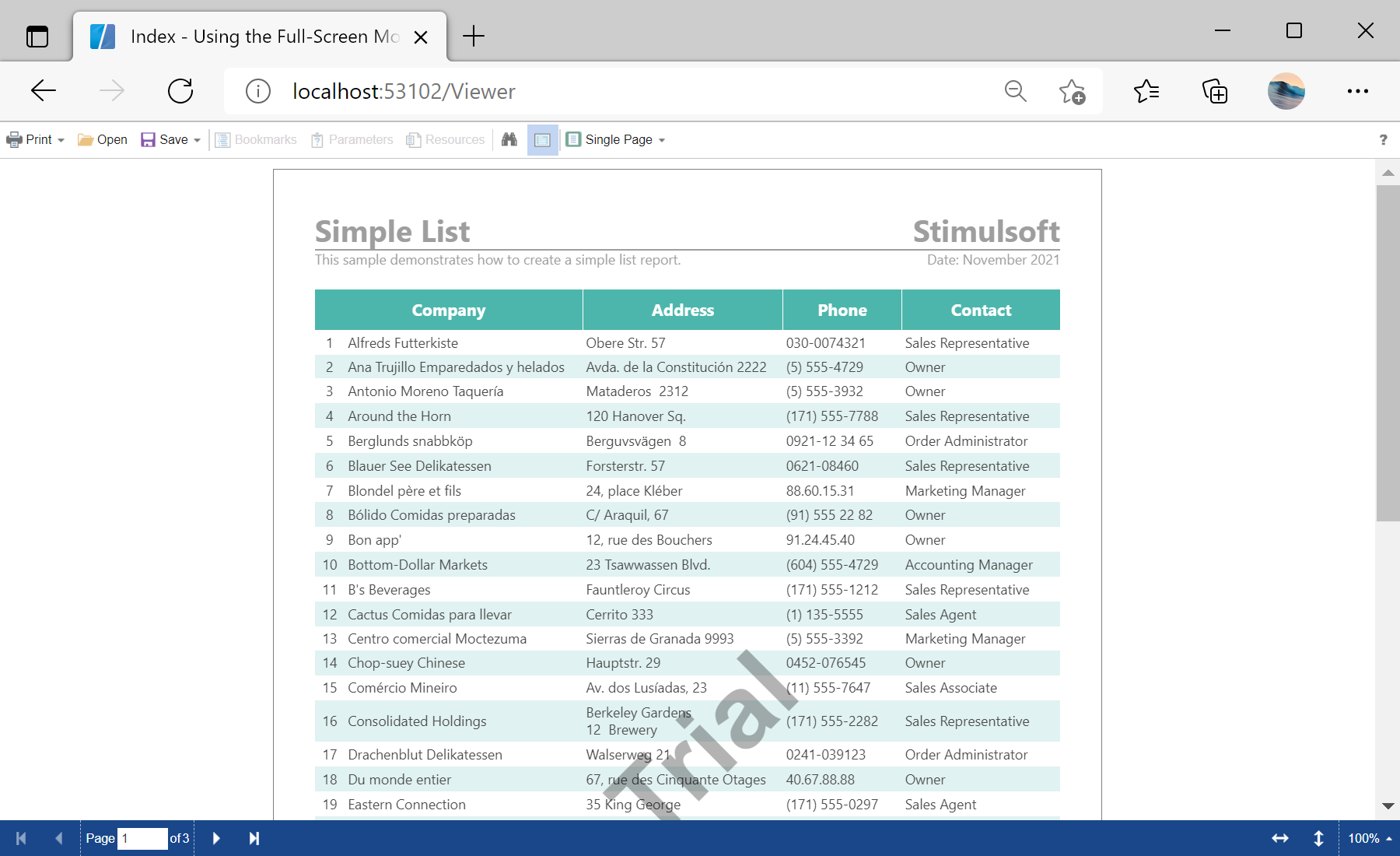This example shows how to display a viewer in the Full Screen mode by default. This mode allows you to display the viewer in the entire area of the browser window. Also this mode can be enabled or disabled by clicking the corresponding button on the toolbar of the viewer.
First, you need to add the
StiMvcViewer component to the view page. Also you need to pass the
StiMvcViewerOptions object to the constructor. In the options you should set two actions -
GetReport and
ViewerEvent, which are located in the
Actions options group. To enable the Full Screen mode, you should set the
FullScreenMode option in the Appearance group to
true:
@using Stimulsoft.Report.Mvc;
...
@Html.Stimulsoft().StiMvcViewer(new StiMvcViewerOptions()
{
Actions =
{
GetReport = "GetReport",
ViewerEvent = "ViewerEvent"
},
Appearance =
{
FullScreenMode = true
},
Toolbar =
{
DisplayMode = StiToolbarDisplayMode.Separated
}
})
The
GetReport action loads the report and returns the answer to the client part of the viewer using the
GetReportResult() static method. In the parameters of this method, the report object should be passed. For example, load the rendered report file:
public ActionResult GetReport()
{
var report = new StiReport();
report.Load(Server.MapPath("~/Content/Reports/SimpleList.mrt"));
return StiMvcViewer.GetReportResult(report);
}
The
ViewerEvent action handles all the viewer events (switching pages, zooming, printing, exporting, interactivity, etc.) and returns the answer to the client using the
ViewerEventResult() static method:
public ActionResult ViewerEvent()
{
return StiMvcViewer.ViewerEventResult();
}
In the screenshot below you can see the result of the sample code: