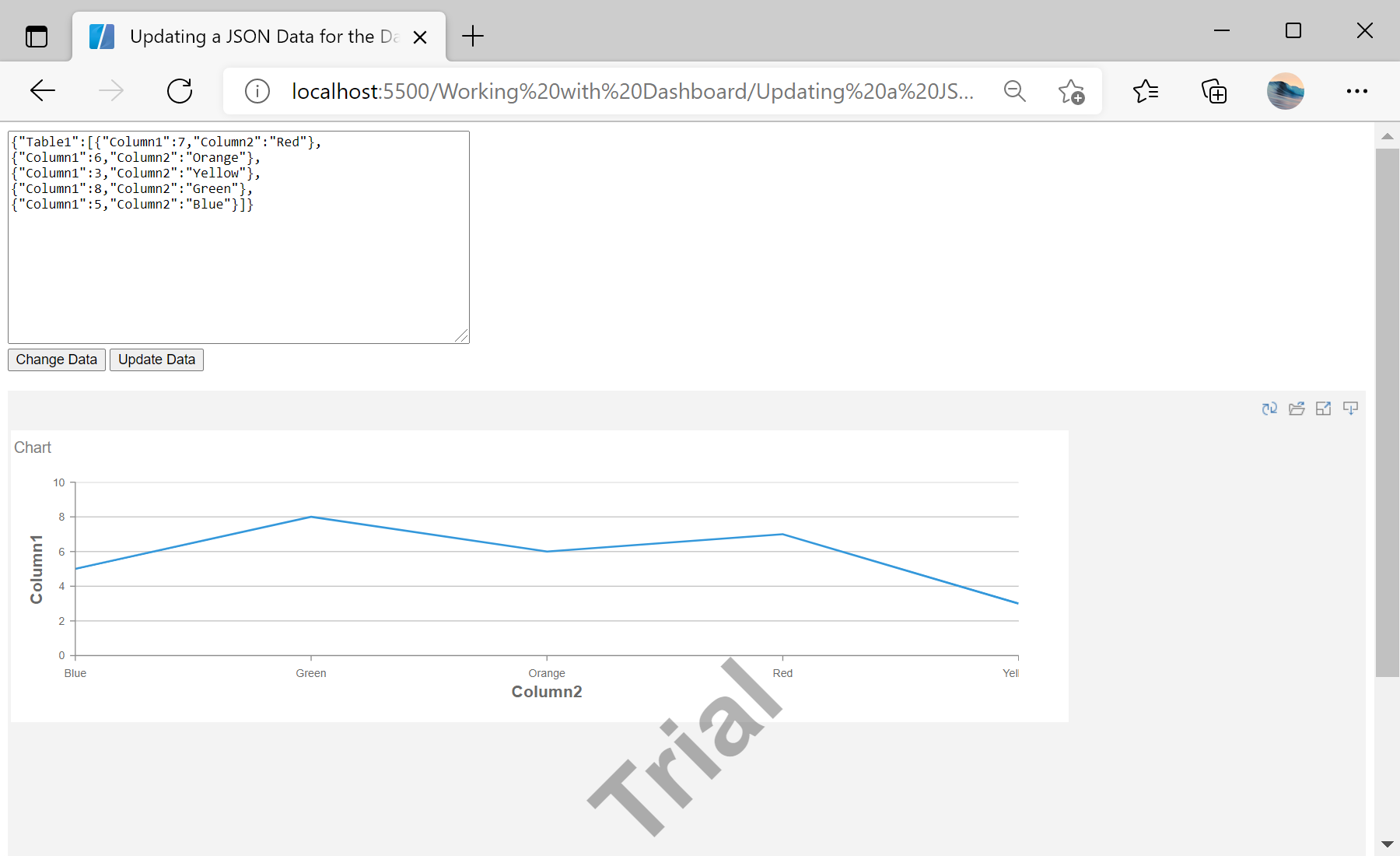This example demonstrates how to update JSON data for dashboard viewer. First, create text area and two buttons:
...
<textarea name="jsonString" id="jsonString" style="width: 440px; height: 200px;"></textarea>
<input type="submit" value="Change Data" onclick="changeData()" />
<input type="submit" value="Update Data" onclick="setData()" />
...
Then, parse JSON from text area:
<script type="text/javascript">
function setData() {
// Parse JSON from textarea
var jsonData = JSON.parse(jsonString.value);
...
Next, create new dataset object and register it:
...
// Create new DataSet object
var dataSet = new Stimulsoft.System.Data.DataSet("Demo");
dataSet.readJson(jsonData);
// Register DataSet object
report.regData("Demo", "Demo", dataSet);
Stimulsoft.Report.Dashboard.StiCacheCleaner.clean();
...
After that, attach dashboard in the viewer:
...
// Show dashboard in the Viewer
viewer.report = report;
}
...
Now, create a function to change data:
...
function changeData() {
var jsonData = {
"Table1": [{
"Column1": getRandom(),
"Column2": "Red"
}, {
"Column1": getRandom(),
"Column2": "Orange"
}, {
"Column1": getRandom(),
"Column2": "Yellow"
}, {
"Column1": getRandom(),
"Column2": "Green"
}, {
"Column1": getRandom(),
"Column2": "Blue"
}]
};
jsonString.value = JSON.stringify(jsonData);
setData();
}
function getRandom() {
return Math.round(Math.random() * 10);
}
</script>
Finally, create the dashboard viewer and load dashboard. Call
changeData() function to change JSON data:
<script type="text/javascript">
// Set full screen mode for the viewer
var options = new Stimulsoft.Viewer.StiViewerOptions();
options.appearance.scrollbarsMode = true;
options.appearance.fullScreenMode = false;
// Create the dashboard viewer with specified options
var viewer = new Stimulsoft.Viewer.StiViewer(options, "StiViewer", false);
var report = Stimulsoft.Report.StiReport.createNewDashboard();
// Load dashboard from url
report.loadFile("../dashboard/DashboardUpdateJson.mrt");
// Show the report viewer in this place
viewer.renderHtml();
changeData();
</script>
Also, you can use the buttons, created before, to change or update data.
In the screenshot below you can see the result of the sample code: