From the version 2019.4.1, we added support for HiDPI in the standalone report designer. The report designer automatically adapts to the scaling set in the system. However, sometimes when you change the scaling in the system, the report designer does not automatically ajust to new parameters. In this case, you should check the settings in the report designer and file or add a scaling code to your application.
Please note that after setting a new value for scaling, you must reboot the operating system. Follow the instructions below, if this does not occur after the automatic adaptation of the designer.
Please note! After setting a new scale value, you must reboot the operating system. If, after the automatic adaptation of the designer, the new scale was not applied, follow the instructions below.
Designer Settings
First, check the settings in the report designer:
Step 1 - Download and install Stimulsoft designer version 2019.4.1 or higher;
Step 2 - Run the report designer;
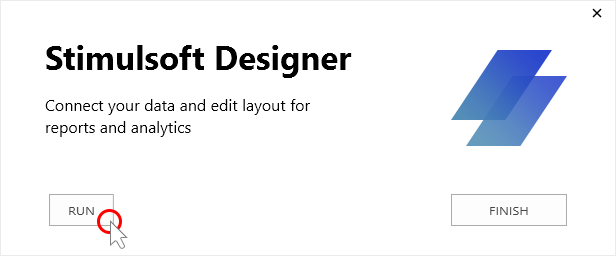
Step 3 - Call the Options window by selecting the Parameters item in the File menu;
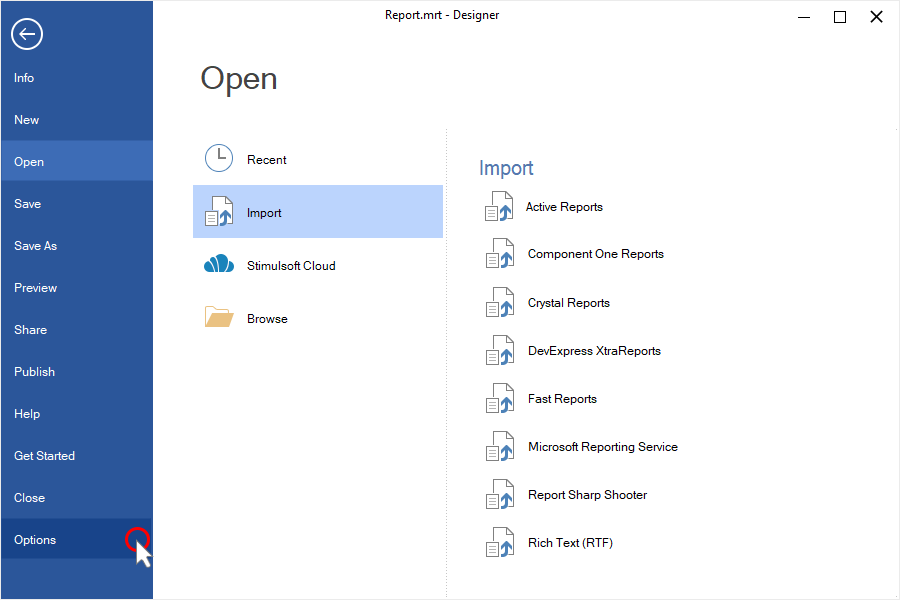
Step 4 - Set the Scale Mode parameter to Automatic Scaling;
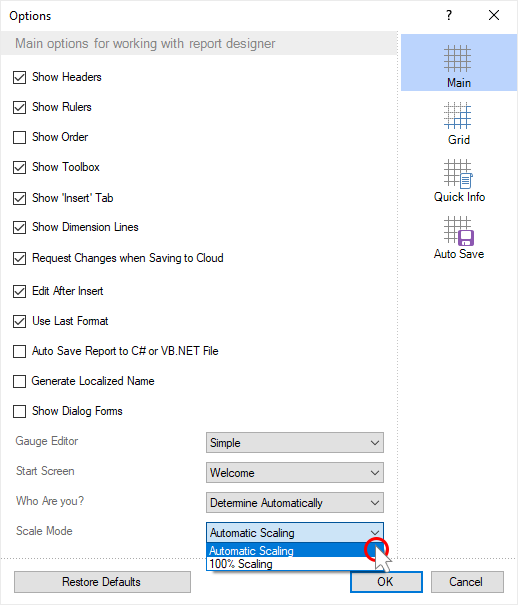
Step 5 - Click OK in the Options window;
Step 6 - Restart report designer.
File settings
If automatic scaling is set in the report designer, but automatic adaptation does not occur, you should check the application settings:
Step 1 - In the Explorer, open the folder with the report designer installed. By default, the folder path is c:\ProgramFiles (x86)\Stimulsoft Designer\.
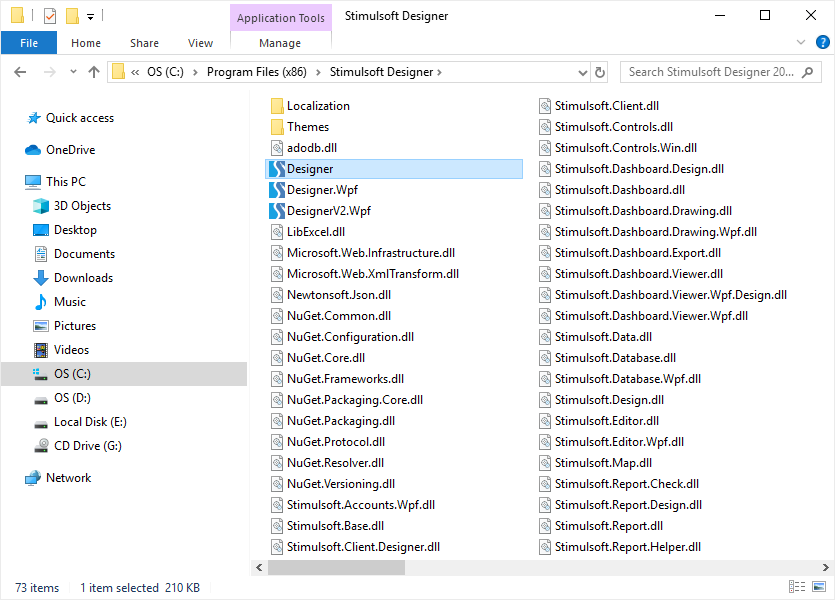
Step 2 - Call the properties window of the Designer.exe file. Right-click the file name and select Properties.
Step 3 - Go to the Compatibility tab in the Property window;
Step 4 - Click the Change high DPI settings button;
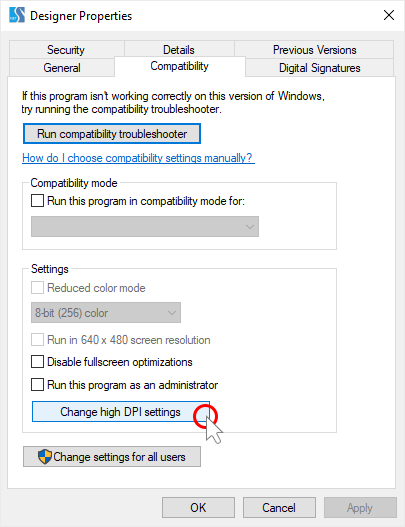
Step 5 - Uncheck all options with the current window;
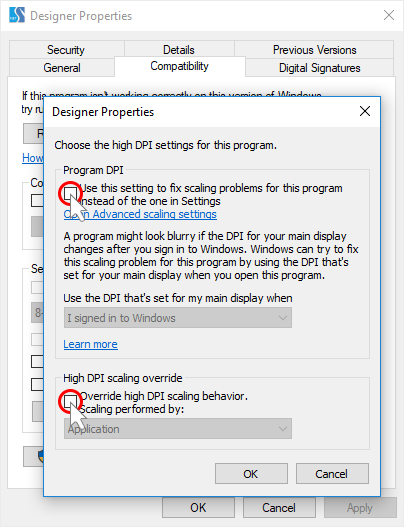
Step 6 - Click the OK button in the current window;
Step 7 - Click the Apply button in the Designer Properties window;
Step 8 - Click the OK button in the Designer Properties window.
Step 9 - Run the Designer.exe.
Code for application
If you use our designer in your application, you should add the following line at the very beginning of the code:
Stimulsoft.Report.Win.StiDpiAwarenessHelper.SetPerMonitorDpiAware();
If this instruction does not help to adapt the designer to the system scale, contact us atThis email address is being protected from spambots. You need JavaScript enabled to view it. . Be sure to indicate the following:
- The version of the designer,
- The version of the operating system,
- The scale value in the OS.
Please note that after setting a new value for scaling, you must reboot the operating system. Follow the instructions below, if this does not occur after the automatic adaptation of the designer.
Please note! After setting a new scale value, you must reboot the operating system. If, after the automatic adaptation of the designer, the new scale was not applied, follow the instructions below.
Designer Settings
First, check the settings in the report designer:
Step 1 - Download and install Stimulsoft designer version 2019.4.1 or higher;
Step 2 - Run the report designer;
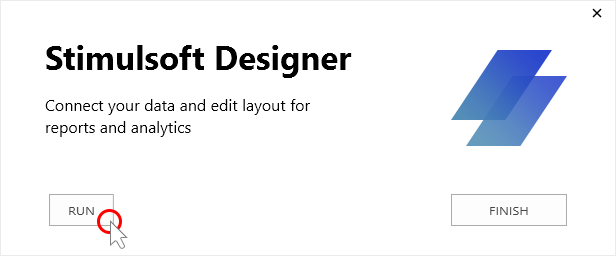
Step 3 - Call the Options window by selecting the Parameters item in the File menu;
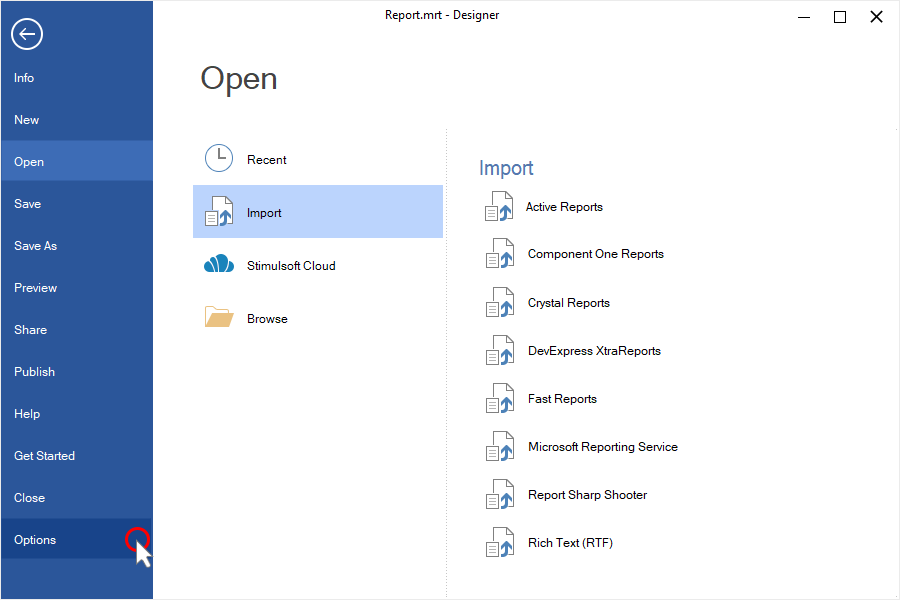
Step 4 - Set the Scale Mode parameter to Automatic Scaling;
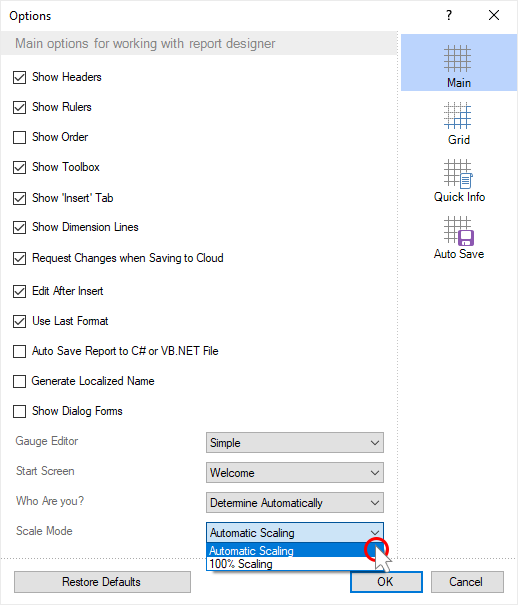
Step 5 - Click OK in the Options window;
Step 6 - Restart report designer.
File settings
If automatic scaling is set in the report designer, but automatic adaptation does not occur, you should check the application settings:
Step 1 - In the Explorer, open the folder with the report designer installed. By default, the folder path is c:\ProgramFiles (x86)\Stimulsoft Designer\.
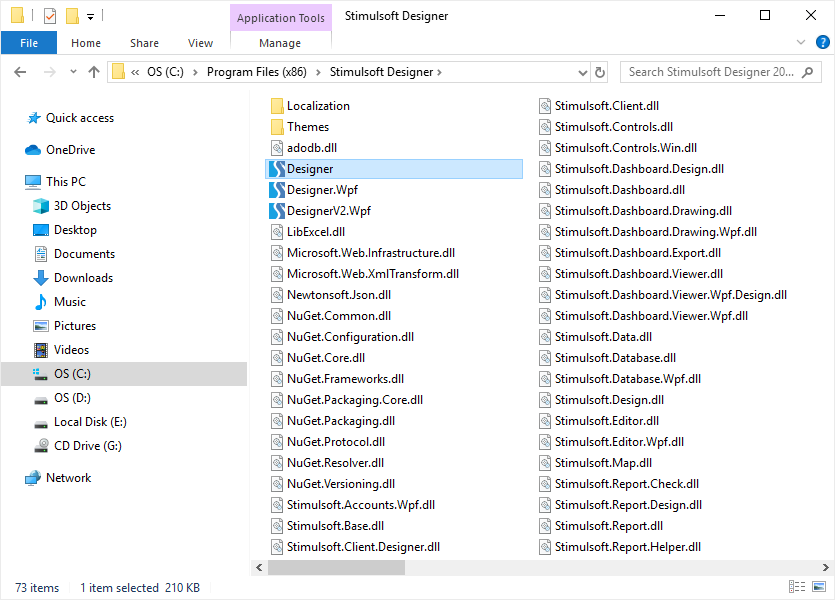
Step 2 - Call the properties window of the Designer.exe file. Right-click the file name and select Properties.
Step 3 - Go to the Compatibility tab in the Property window;
Step 4 - Click the Change high DPI settings button;
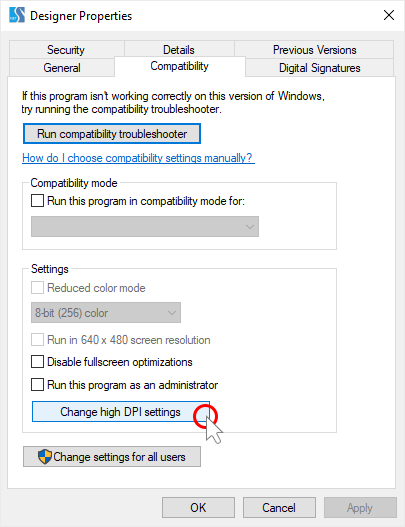
Step 5 - Uncheck all options with the current window;
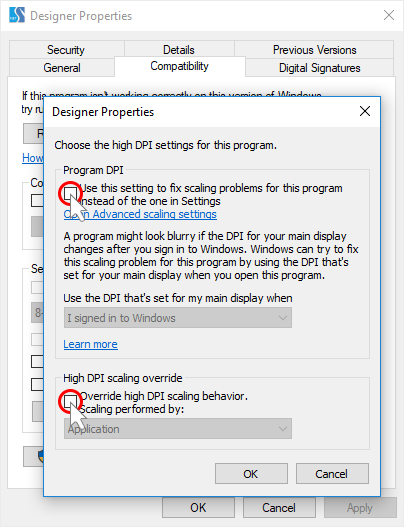
Step 6 - Click the OK button in the current window;
Step 7 - Click the Apply button in the Designer Properties window;
Step 8 - Click the OK button in the Designer Properties window.
Step 9 - Run the Designer.exe.
Code for application
If you use our designer in your application, you should add the following line at the very beginning of the code:
Stimulsoft.Report.Win.StiDpiAwarenessHelper.SetPerMonitorDpiAware();
If this instruction does not help to adapt the designer to the system scale, contact us at
- The version of the designer,
- The version of the operating system,
- The scale value in the OS.