One of the new features of version 2022.1 is the ability to export and import a list of used cultures in a report. This option considerably expands the borders of using globalization in reports and may significantly reduce time when creating reports with an identical range of cultures. You may find a more detailed article about globalization here.
We are briefly reminding you that a list of cultures with localization of some properties of the report component may be set in a report (report properties, text, variables, etc.). Depending on a selected report culture, localization will be applied to it. A list of cultures for globalization is created and changed in the Globalization Strings editor.
Now about the new feature. The Action menu has been added to the Globalization Strings editor, which contains commands for exporting and importing a list of values. The export is carried out using the Save As command. After selecting this command, you should define a place to save an XLSX file and click the Save button. As a result, an Excel file will be saved with the name of cultures, a range of report component properties, and their values for localization. You can make changes in this file and then import it to the same report or another.
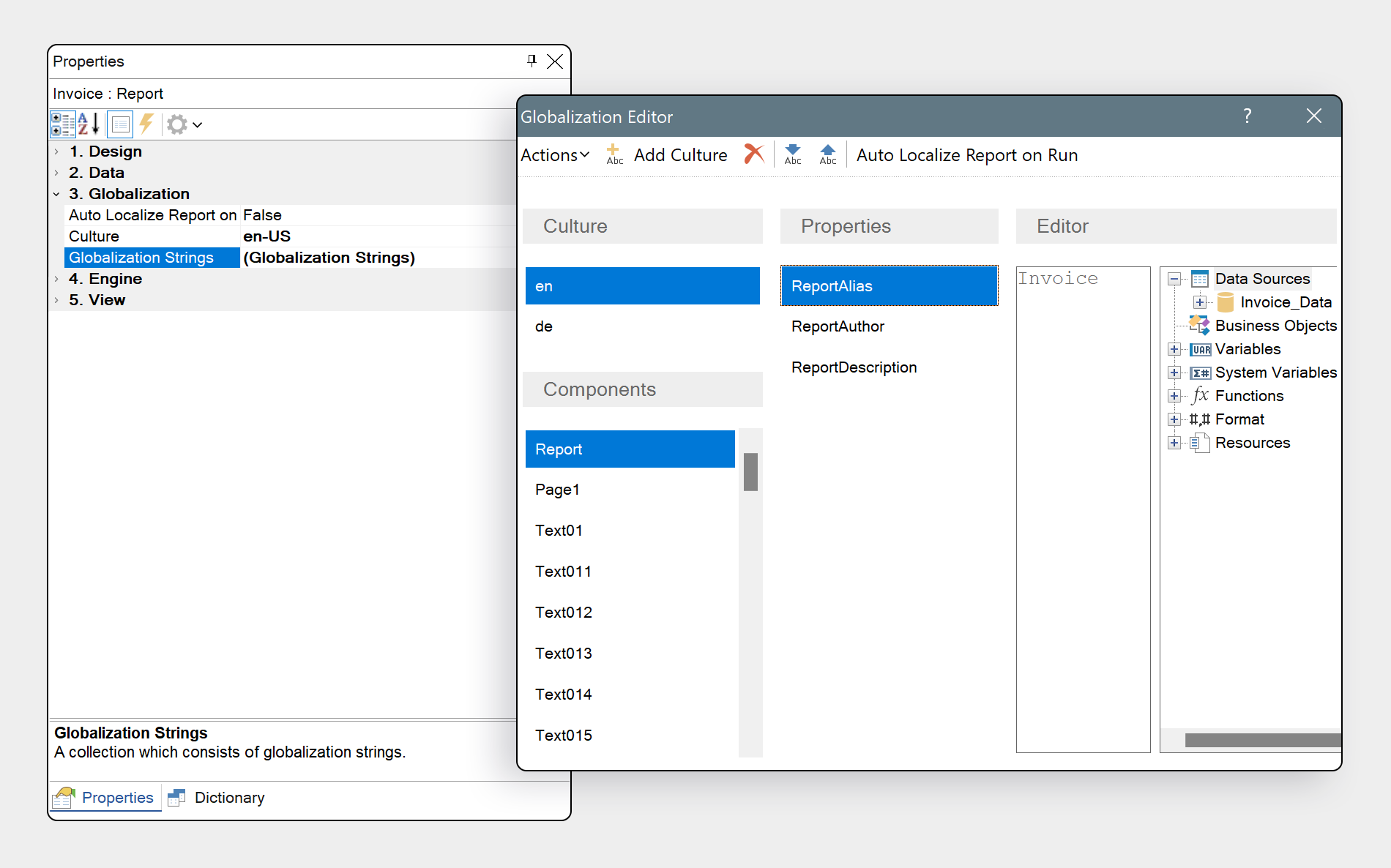
Attention! When editing a globalization file, you should be very careful about reporting component properties and culture names. When importing, a name will differ from a name in a report, but the current report property will not be localized, and when creating a report, a processing error may occur. Globalization import can be carried out using the Open command from the Action menu in the Globalization Strings editor. After that, you should select a globalization file and click the Open button in the dialog form. After importing to the Globalization String editor, you can edit a list of cultures and report components properties localization.
We are briefly reminding you that a list of cultures with localization of some properties of the report component may be set in a report (report properties, text, variables, etc.). Depending on a selected report culture, localization will be applied to it. A list of cultures for globalization is created and changed in the Globalization Strings editor.
Now about the new feature. The Action menu has been added to the Globalization Strings editor, which contains commands for exporting and importing a list of values. The export is carried out using the Save As command. After selecting this command, you should define a place to save an XLSX file and click the Save button. As a result, an Excel file will be saved with the name of cultures, a range of report component properties, and their values for localization. You can make changes in this file and then import it to the same report or another.
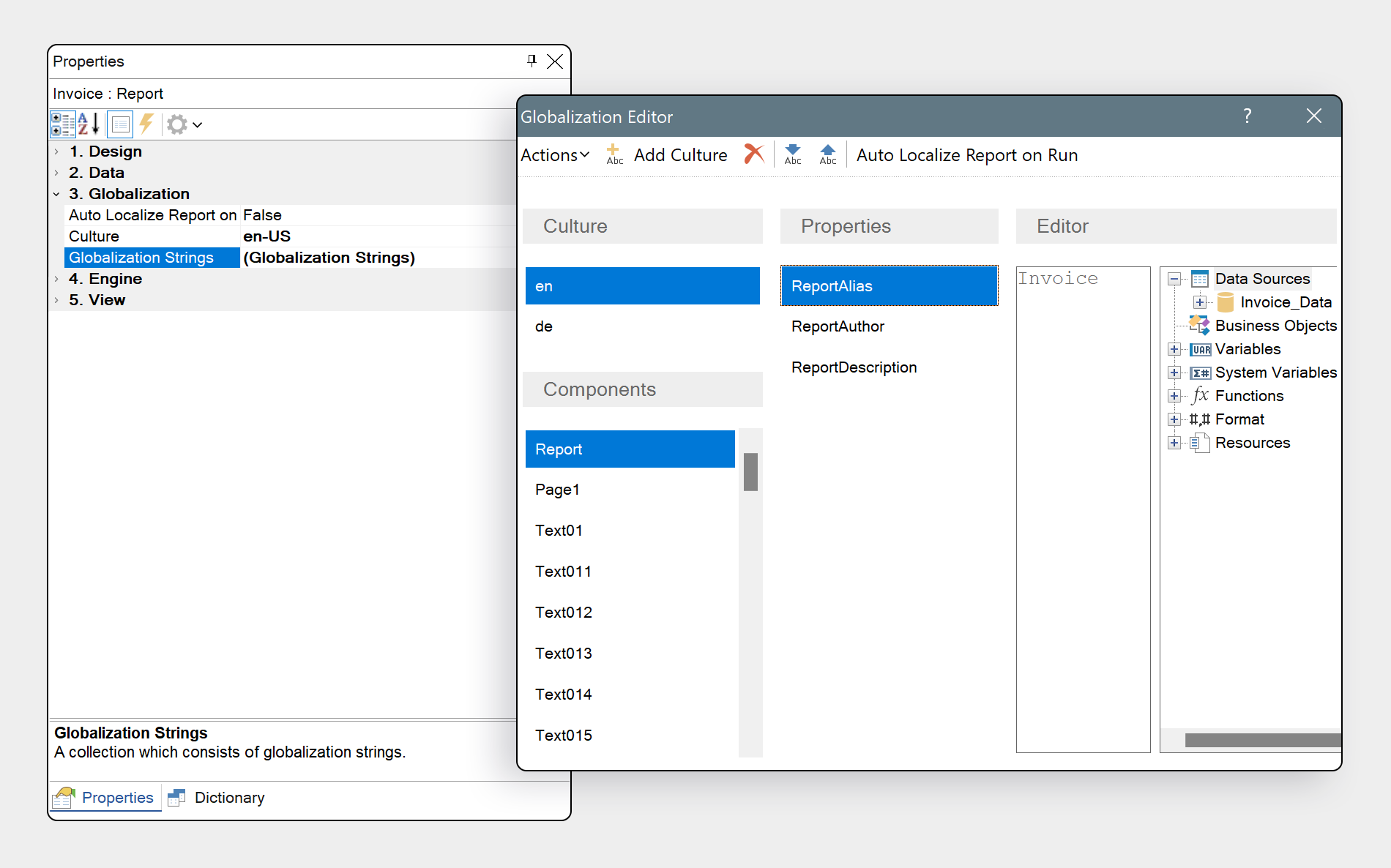
Attention! When editing a globalization file, you should be very careful about reporting component properties and culture names. When importing, a name will differ from a name in a report, but the current report property will not be localized, and when creating a report, a processing error may occur. Globalization import can be carried out using the Open command from the Action menu in the Globalization Strings editor. After that, you should select a globalization file and click the Open button in the dialog form. After importing to the Globalization String editor, you can edit a list of cultures and report components properties localization.
The simplest example of applying the new feature is to create several reports with an identical range of cultures. In the previous versions, you had to create a list of cultures for each report, but you could not copy them. Having built one range of cultures and defined localization for components properties, you should export globalization strings and import them to other reports. Undoubtedly, some names of components may vary. However, it's easier and faster to edit a list of cultures or names of components as a range of components than to create and customize a list of cultures in each report, anyway.
We have prepared a video on our YouTube channel, in which we explain how to use the new feature step by step.
Thank you for your attention! If you have any questions – contact us. We are glad to help you!