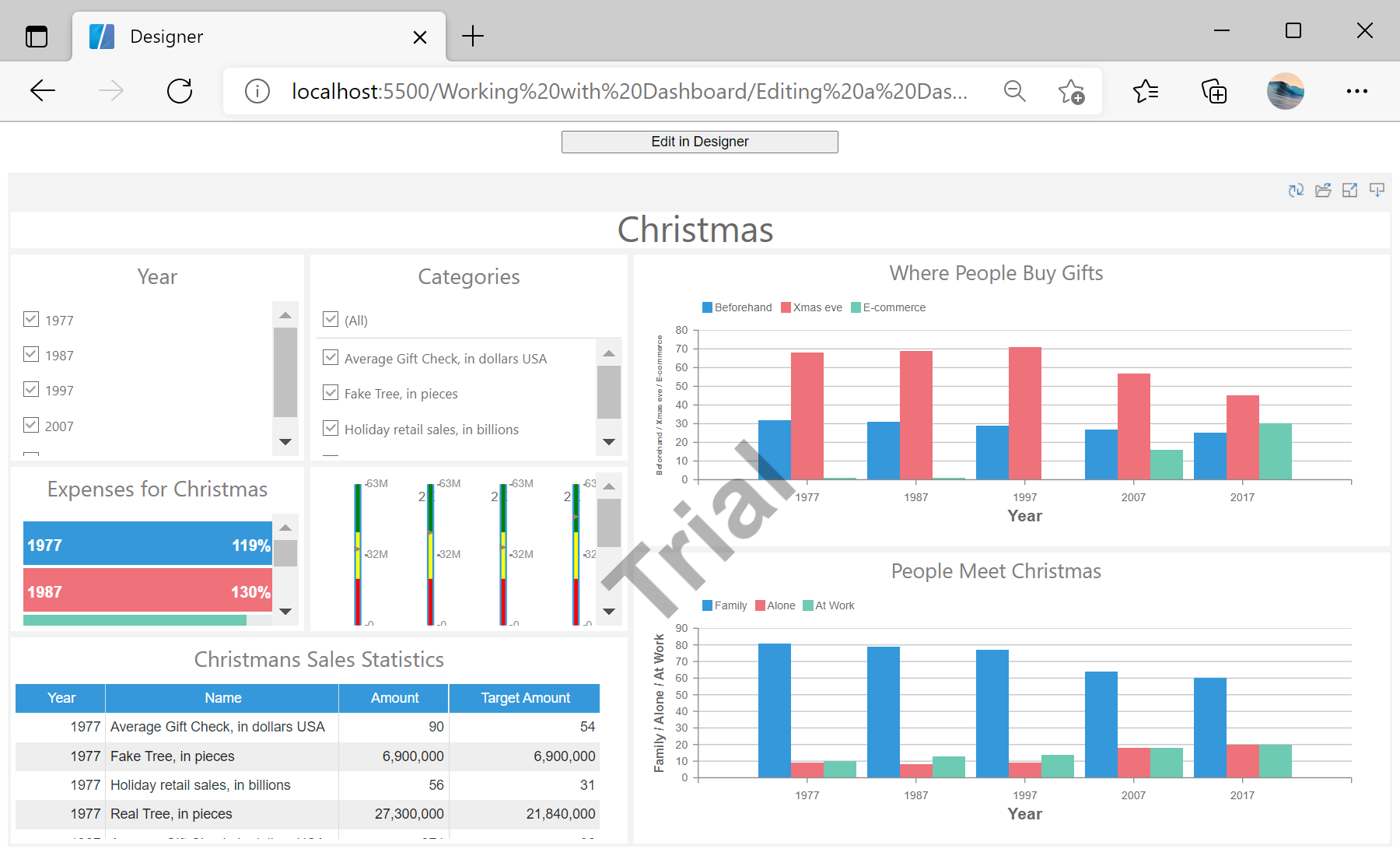This example shows how to edit dashboard template and show it in the viewer. First, use
StiDesigner() method to create the designer. After that, use
StiViewer() method to create the viewer. Use
createNewDashboard() and
loadFile() methods to create new dashboard and load dashboard template. Finally, assign dashboard to the viewer:
<script type="text/javascript">
// Create the dashboard designer with default options
var designer = new Stimulsoft.Designer.StiDesigner(null, "StiDesigner", false);
// Viewer options
var options = new Stimulsoft.Viewer.StiViewerOptions();
options.appearance.scrollbarsMode = true;
// Create the dashboard viewer with default options
var viewer = new Stimulsoft.Viewer.StiViewer(options, "StiViewer", false);
// Create a new dashboard instance
var report = Stimulsoft.Report.StiReport.createNewDashboard();
// Load default dashboard from url
report.loadFile("../dashboard/Christmas.mrt");
// Assign dashboard to the viewer, the dashboard will be built automatically after rendering the viewer
viewer.report = report;
</script>
Now, let's create two buttons with actions:
<center>
<input type="button" id="openInDesignerButton" style="width: 20%" value="Edit in Designer" OnClick="openInDesigner();" />
<input type="button" id="openInViewerButton" style="width: 20%" value="Show in Viewer" OnClick="openInViewer();" />
</center>
After that, create two blocks with viewer and designer:
<div id="viewerDiv">
<script>
viewer.renderHtml();
</script>
</div>
<div id="designerDiv">
<script>
openInViewerButton.style.display = 'none';
designerDiv.style.display = 'none';
designer.renderHtml();
</script>
</div>
Finally, let's create two actions for our buttons:
<script>
function openInDesigner() {
openInDesignerButton.style.display = 'none';
openInViewerButton.style.display = 'block';
designer.report = viewer.report;
designerDiv.style.display = 'block';
viewerDiv.style.display = 'none';
}
function openInViewer() {
openInDesignerButton.style.display = 'block';
openInViewerButton.style.display = 'none';
viewer.report = designer.report;
designerDiv.style.display = 'none';
viewerDiv.style.display = 'block';
}
</script>
На скриншоте ниже Вы можете увидеть результат выполнения данного кода: