Мы продолжаем серию статей, посвященную визуализации и аналитике данных, а именно ее основному инструменту – дизайнеру отчетов. В предыдущих статьях мы рассказали вам о том, как скачать и установить дизайнер отчетов, как подключить данные в отчете. Также вы получили представление о том, что такое дашборд и для чего он предназначен, познакомились с элементом Таблица и узнали как создать с ним дашборд. Сегодня мы поговорим про элемент Диаграмма.
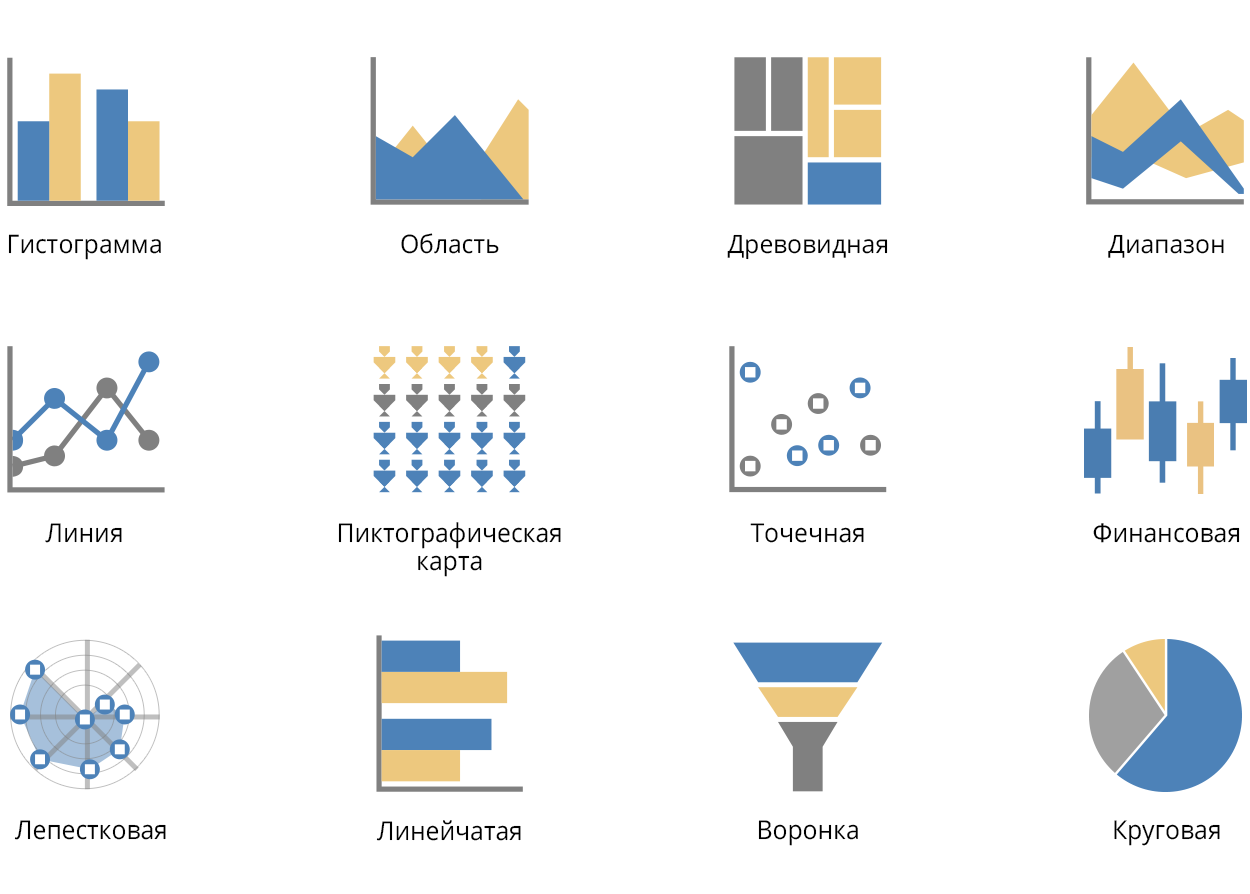
Каждый из них обладает своим визуальным представлением данных. Сама по себе диаграмма – это настраиваемый элемент, который можно редактировать и видоизменять с помощью редактора элемента Диаграмма и панели свойств. Для начала, рассмотрим редактор диаграммы.
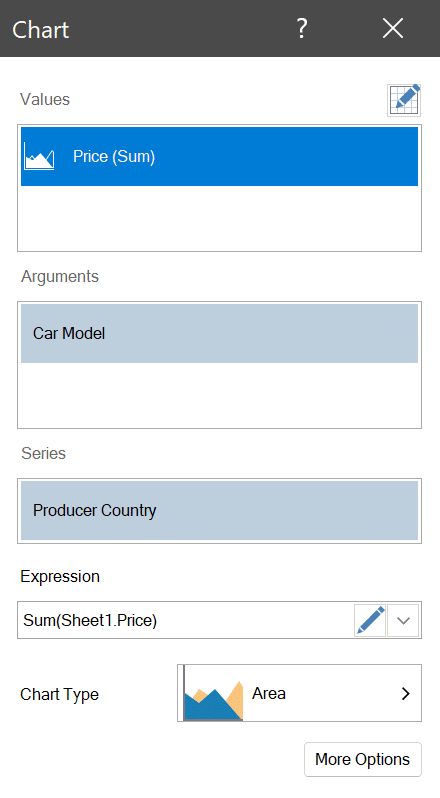
Итак, мы рассмотрели некоторые возможности редактора диаграммы. Теперь перейдем к другим элементам, которые располагаются и настраиваются на панели свойств.
Список стран слева вверху и есть легенда данной диаграммы.Для легенды доступно:
Диаграмма
Диаграмма – это графический элемент, предназначенный для визуализации и анализа данных. С его помощью можно отобразить данные линейными отрезками и различными геометрическими фигурами, которые позволяют быстро оценить соотношение нескольких величин. В дизайнере отчетов Stimulsoft существует множество типов диаграмм: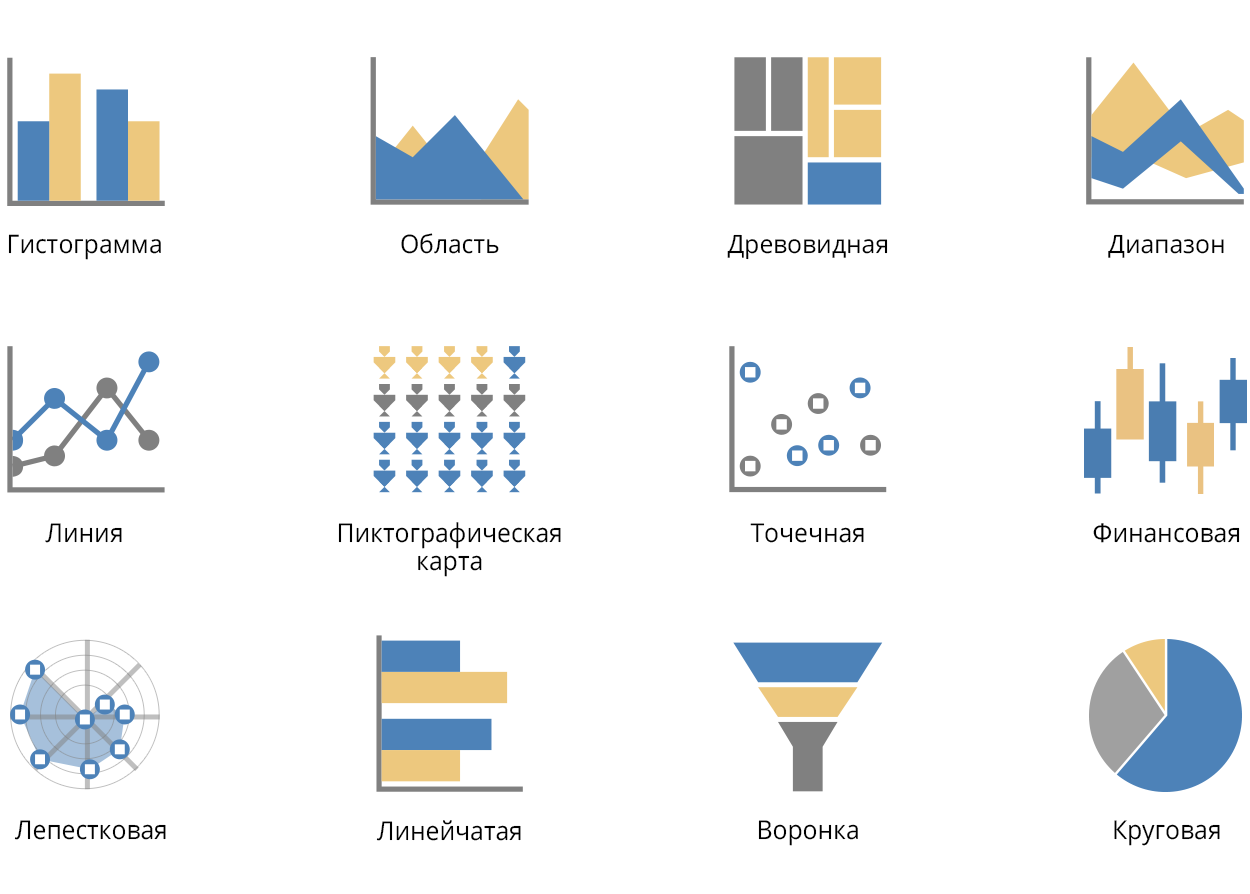
Каждый из них обладает своим визуальным представлением данных. Сама по себе диаграмма – это настраиваемый элемент, который можно редактировать и видоизменять с помощью редактора элемента Диаграмма и панели свойств. Для начала, рассмотрим редактор диаграммы.
Редактор элемента Диаграмма
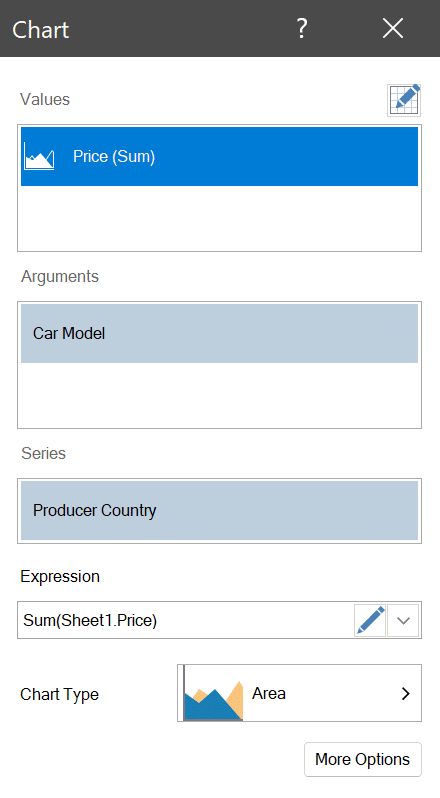
Редактор диаграммы служит для ее настройки и кастомизации. В нем вы сможете:
Основные поля для размещения колонок данных в диаграмме – Значения (Values), Аргументы (Arguments) и Ряды (Series).
Однако в зависимости от типа диаграммы в редакторе могут присутствовать и другие поля. Например, для финансовых диаграмм нужно указать данные в полях: минимальное и максимальное значения, а также значения закрытия и открытия. Для пузырьковых – значения x, у и weight.
Также в редакторе есть опция, которая позволяет отображать графические элементы диаграммы в виде иконок. Стоит отметить, что в редакторе есть широкий выбор иконок, которые сгруппированы по различным категориям: транспорт, платежи, марка, медицина и т.д.
- выбрать тип диаграммы;
- указать колонки данных (данные можно указывать как из источников данных, так и вручную);
- поменять выражение выделенного поля данных.
Основные поля для размещения колонок данных в диаграмме – Значения (Values), Аргументы (Arguments) и Ряды (Series).
Однако в зависимости от типа диаграммы в редакторе могут присутствовать и другие поля. Например, для финансовых диаграмм нужно указать данные в полях: минимальное и максимальное значения, а также значения закрытия и открытия. Для пузырьковых – значения x, у и weight.
Также в редакторе есть опция, которая позволяет отображать графические элементы диаграммы в виде иконок. Стоит отметить, что в редакторе есть широкий выбор иконок, которые сгруппированы по различным категориям: транспорт, платежи, марка, медицина и т.д.
Итак, мы рассмотрели некоторые возможности редактора диаграммы. Теперь перейдем к другим элементам, которые располагаются и настраиваются на панели свойств.
Легенда диаграммы
Легенда диаграммы – это список имен элементов данных, которые отображены на диаграмме с соответствующим цветом для каждого. Этот элемент включается автоматически, после того как вы указываете колонки данных в поле Ряды.Список стран слева вверху и есть легенда данной диаграммы.Для легенды доступно:
- выравнивание по горизонтали и вертикали;
- настройка заголовков элементов данных;
- ввод и редактирование текста;
- выбор шрифта и цвета;
- расстановка по колонкам;
- изменение направления;
- выключение.
Линия тренда
Линия тренда – элемент технического анализа для выявления тенденций изменения цен, убытков и прибыли компании, количество продаж и т.д. В диаграмме можно настраивать тип линии тренда, ее цвет, стиль и ширину.Константная линия
Константа в переводе с латинского означает постоянный, неизменяющийся. В диаграмме, вышеуказанный элемент представляет собой постоянную, неизменяющуюся линию, с помощью которой вы сможете отследить, например, динамику продаж своей компании по месяцам, а также посмотреть в каком месяце ваша прибыль упала, а в каком увеличились.О том, как создать дашборд с элементом Диаграмма, вы можете прочитать в нашей документации.
В следующий раз вы узнаете про возможности элемента Измерительный прибор. Если у вас остались вопросы касательно диаграммы или создания дашборда с ней, то свяжитесь с нами. Будем рады вам помочь.