Export Dashboard
When viewing the dashboard in the report viewer, you can convert its elements to PDF, Excel files, as well as image files such as BMP, GIF, PNG, TIFF, JPEG, PCX, EMF, SVG, and SVGZ. In addition, you can save the dashboard as a report snapshot.
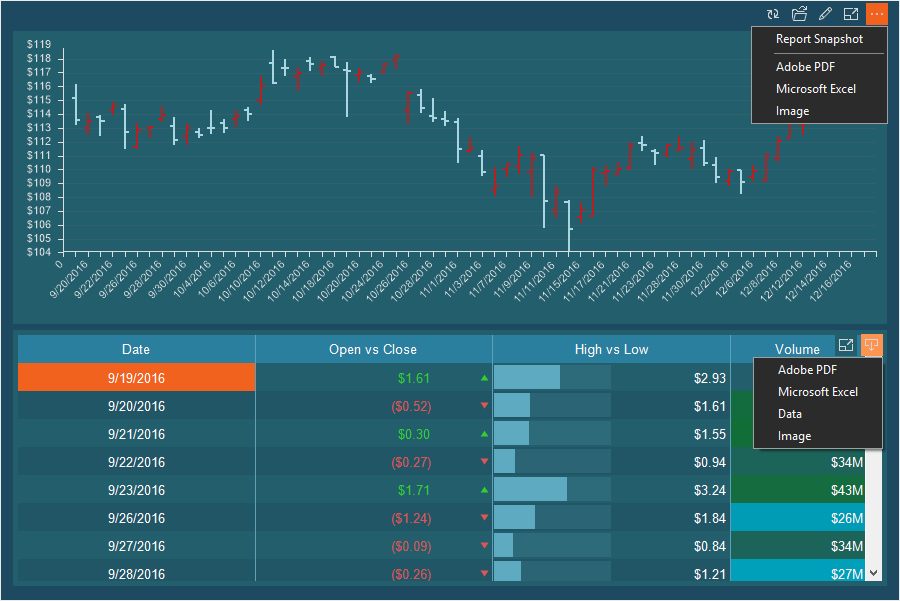
To export the dashboard, click the More Options button and select the appropriate command. If you want to convert only a specific element, click the Save button on that element and select the file type.
Information |
For the Table element, export formats to CSV, DBF, XML, JSON, DIF, and SYLK are also available. To do this, select the Data command in the Save menu. Then, in the export settings, select the file type into which you want to convert the current element.
|
After selecting the export format, the export options dialog will be called. The parameters may vary depending on the type. Let's consider export settings in more detail.
The Report Snapshot command is used to save the dashboard with the current data to the .mrt file. In this case, the created data sources will be embedded into the report as resources. You can open this report both in the report designer and in the report viewer.
Export settings for the dashboard or its elements when converting to a PDF file.
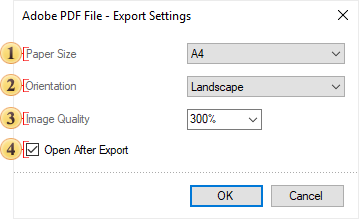
![]() The Paper Size option allows you to select the page size in the PDF document.
The Paper Size option allows you to select the page size in the PDF document.
![]() The Orientation parameter is used to select the page orientation in the PDF file - Portrait or Landscape.
The Orientation parameter is used to select the page orientation in the PDF file - Portrait or Landscape.
![]() The Image Quality option is used to change the quality of images.
The Image Quality option is used to change the quality of images.
![]() The Open After Export parameter allows you to open the exported document after the export process is completed.
The Open After Export parameter allows you to open the exported document after the export process is completed.
Export settings for the dashboard or its elements when converting to an Excel file.
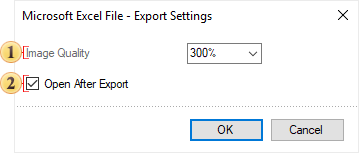
![]() The Image Quality option allows you to change the quality of images.
The Image Quality option allows you to change the quality of images.
![]() The Open After Export parameter allows you to open the output document after the export process is completed.
The Open After Export parameter allows you to open the output document after the export process is completed.
Information |
When exporting the Table element to Excel, the Export Data Only parameter will also be available in the export settings. This option is used to convert only the values of these elements, without headers and totals.
|
Export settings for the dashboard panel or its elements when converting to an image file.
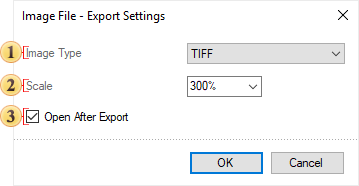
![]() The Image Type parameter is used to determine the type of image into which the report will be converted - BMP, GIF, PNG, TIFF, JPEG, PCX, EMF, SVG, SVGZ.
The Image Type parameter is used to determine the type of image into which the report will be converted - BMP, GIF, PNG, TIFF, JPEG, PCX, EMF, SVG, SVGZ.
![]() The Scale parameter is used to change the number of pixels per inch.
The Scale parameter is used to change the number of pixels per inch.
![]() The Open After Export parameter allows you to open the exported document after the export process is completed.
The Open After Export parameter allows you to open the exported document after the export process is completed.
Export settings for the Table element when converting it to a data file.
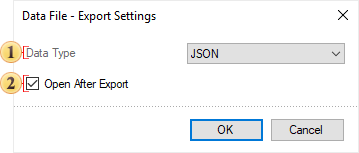
![]() The Data Type parameter is used to specify the type of data file into which the report will be converted - CSV, DBF, XML, JSON, DIF, SYLK.
The Data Type parameter is used to specify the type of data file into which the report will be converted - CSV, DBF, XML, JSON, DIF, SYLK.
![]() The Open After Export parameter allows you to the exported document after the export process is completed.
The Open After Export parameter allows you to the exported document after the export process is completed.
Information |
You should know that this type of export is available only for the Table element. However, if you need to convert the values of all the fields of an element into a data file, you may change the type of this element to the Table element, and then, export the Table element to the data file.
|