Shape
Shape is an element with the help of which various shapes can be displayed on the dashboard.

This chapter will cover the following:
The Shape element can be placed anywhere on the dashboard. The setting of the Shape element is carried out in the shape editor. To invoke the editor of this element, you should:
![]() Double-click on a Shape;
Double-click on a Shape;
![]() Select the Shape element, and select the Design command in the context menu;
Select the Shape element, and select the Design command in the context menu;
To resize the Shape element you should:
![]() Select it in the dashboard;
Select it in the dashboard;
![]() Increase or decrease the size of the element vertically, horizontally or diagonally.
Increase or decrease the size of the element vertically, horizontally or diagonally.
Shape settings can be found in the Shape editor.
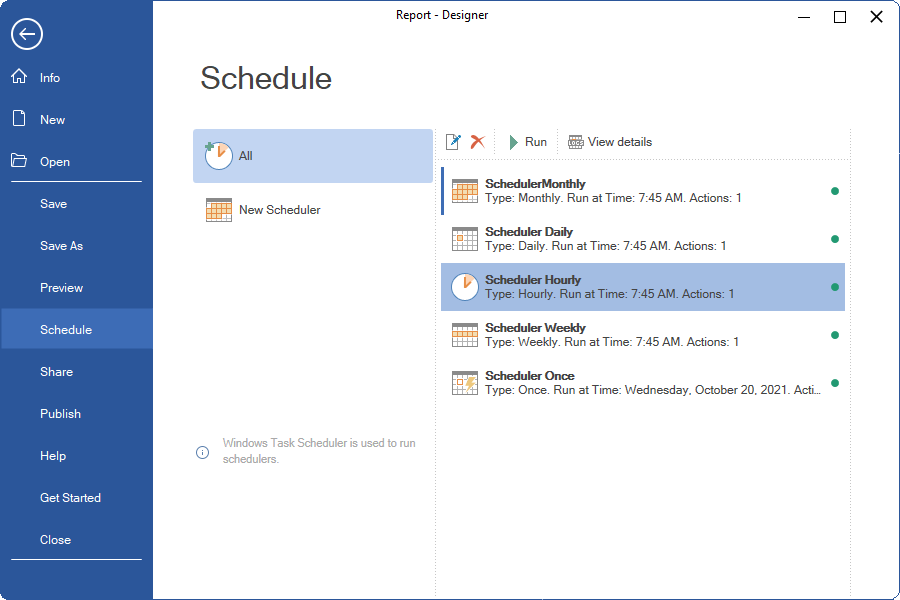
![]() Type - determines the type of shapes. Click on the value field and select a shape from the drop-down list.
Type - determines the type of shapes. Click on the value field and select a shape from the drop-down list.
![]() Size - changes the size of the stroke of shapes.
Size - changes the size of the stroke of shapes.
![]() Stroke - changes the stroke color of shapes. Click on the value field and select a shape from the drop-down list.
Stroke - changes the stroke color of shapes. Click on the value field and select a shape from the drop-down list.
![]() Fill - changes the fill type of shapes and, depending on the type selected, override the colors, angle, scale, focus, blending, and hatching. For example, for the Solid type, only one color can be defined. If the Gradient fill type is selected, then the starting and ending colors must be selected. You can also change the gradient angle.
Fill - changes the fill type of shapes and, depending on the type selected, override the colors, angle, scale, focus, blending, and hatching. For example, for the Solid type, only one color can be defined. If the Gradient fill type is selected, then the starting and ending colors must be selected. You can also change the gradient angle.
Information |
All these parameters are represented as identical properties on the property panel. You can configure settings by selecting the Shape element and changing the values of these properties in the properties panel.
|
The list shows the name and description of the properties of the Shape element which you may find in the properties panel of the report designer.
Name |
Description |
Fill |
A property group that is used to change the brush and fill color of a shape in the current element. |
Shape Type |
Changes the type of a shape in the current element. |
Size |
Changes the stroke width of a shape for the current element. |
Stroke |
Changes the stroke color of a shape. |
Back Color |
Changes the background color of the Shape element. By default, this property is set to From Style, i.e. the color of the element will be obtained from the settings of the current element style. |
Border |
A group of properties that allows you to customize the borders of a table - color, sides, size, and style. |
Enabled |
Enables or disables the current item on the dashboard. If the property is set to True, the current item is enabled and will be displayed when previewing the dashboard in the viewer. If this property is set to False, this element is disabled and will not be displayed when previewing the dashboard in the viewer. |
Margin |
A group of properties that allows you to define indents (left, top, right, bottom) of the value area from the border of this element. |
Padding |
A group of properties that allows you to define indents (left, top, right, bottom) of the columns from the range of values. |
Title |
A group of properties that allows you to customize the title of the element:
|
Name |
Changes the name of the current element. |
Alias |
Changes the alias of the current item. |
Restrictions |
Configures the permissions to use the current item in the dashboard:
|
Locked |
Locks or unlocks resizing and movement of the current element. If the property is set to True, the current element cannot be moved or resized. If this property is set to False, then this element can be moved and resized. |
Linked |
Binds the current location to the dashboard or another element. If the property is set to True, then the current item is bound to the current location. If this property is set to False, then this element is not tied to the current location. |