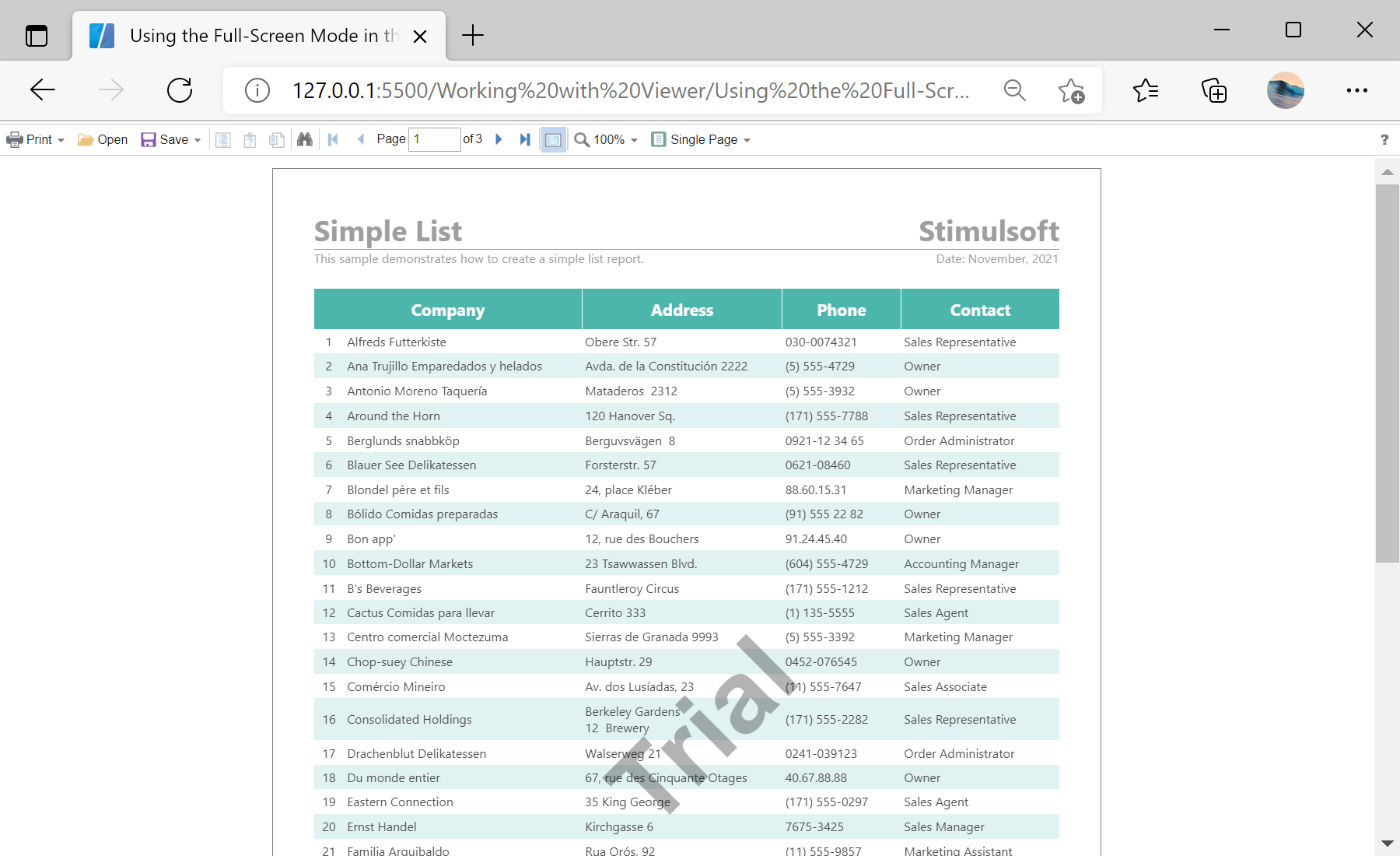This example shows how to show the report viewer in the full screen mode by default. In the full screen mode, the viewer will be displayed on all of the available area of the browser window. Also to switch this mode you can use the 'Full Screen' button on the toolbar of the viewer. To enable this mode by default you need to set the
fullScreenMode option in the
StiViewerOptions object. For example, also set to enable the
scrollbarsMode option, this option enables the use of built-in report window inside the viewer:
<script type="text/javascript">
// Set full screen mode for the viewer
var options = new Stimulsoft.Viewer.StiViewerOptions();
options.appearance.scrollbarsMode = true;
options.appearance.fullScreenMode = true;
// Create the report viewer with specified options
var viewer = new Stimulsoft.Viewer.StiViewer(options, "StiViewer", false);
...
</script>
Auf dem Screenshot unten Sie können das Ergebnis des Beispiel-Codes ansehen: