This article unveils an entirely new programming environment LightSwitch, but to be more precise the interaction between LightSwitch and Stimulsoft Reports.
Microsoft Visual Studio LightSwitch is a development environment that is used to create business applications and business applications for the clouds, in a short period of time. You can create client applications for launching on a PC and browser-based web-applications. You will be able to immerse yourself in business logic, rather than in the routine process of building applications infrastructure.
Your application should be built on existing .NET technologies and platforms of Microsoft.
Three foundations which applications are based on: user interface, logic and data access, data storage.
User interface. Its main task is to provide and facilitate communication with the user. With it help data are input, visualized and edited. All interaction occurs on Microsoft Silverlight.
Logic and data access. Due to the logical layer all requests from the user are processed, as well as data security. The logic and data access is done on the WCF RIA Services and Entity Framework.
Data Storage. The information is stored using Microsoft SQL Server Express, Microsoft SQL Server or Microsoft SQL Azure.
LightSwitch also supports other data sources.
It is quite logical that Stimulsoft Reports supports LightSwitch in all its manifestations. Stimulsoft Company always aims at making your reports easier and to clothe them in the most recent achievements of the computer world.
Now, let's review an example of creating LightSwitch applications using Stimulsoft Reports.
1. Start Microsoft Visual Studio 2010 with installed Microsoft LightSwitch.
2. Select New Project (CTRL + SHIFT + N) -> LightSwitch Application.
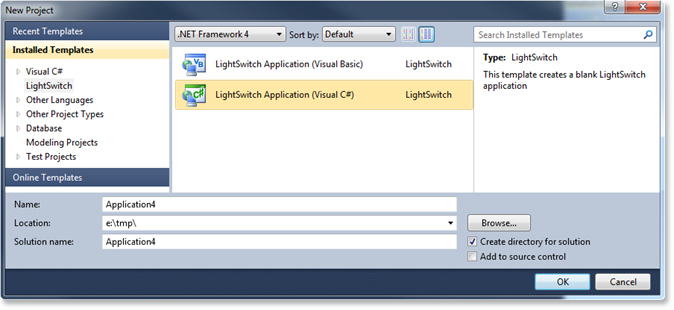
3. In Solution Explorer right-click on the application, select the menu item Add Data Source.
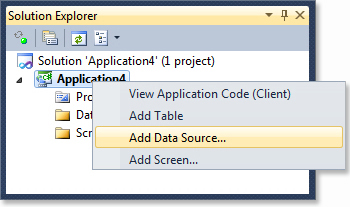
4. Select Database in the dialog.
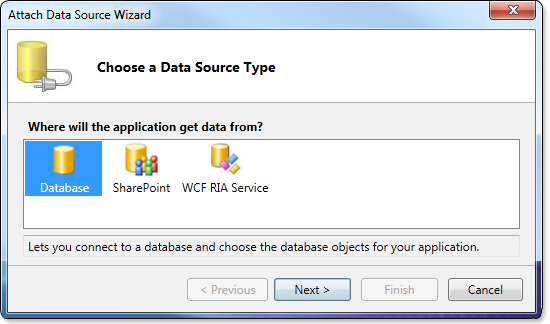
5. In the Connection Properties window, select the required database.
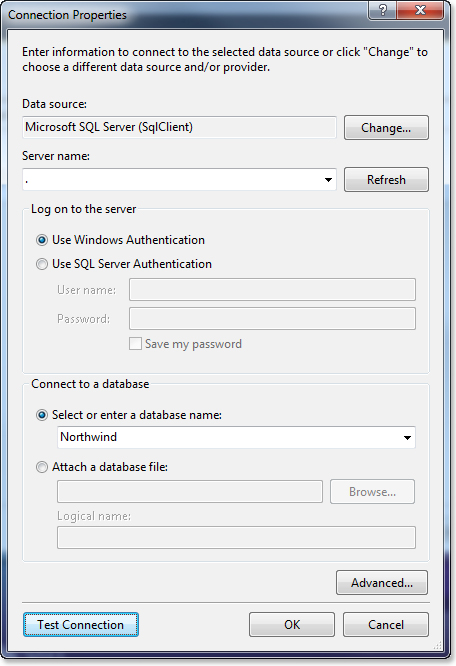
6. Select tables that will be used to design a report. Click Finish.
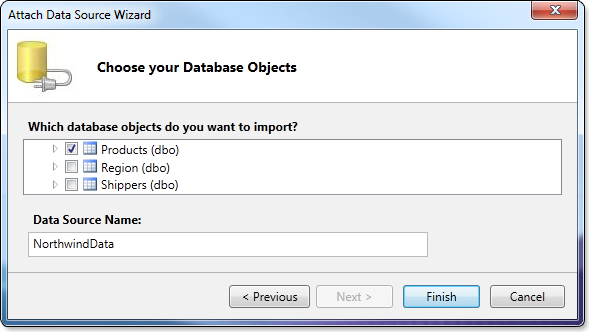
7. So get the table ready for use. If you need, do some changes, click the Save button and close the tab.
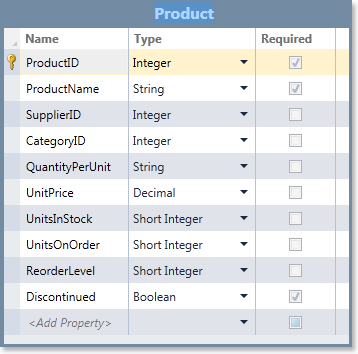
8. In Solution Explorer, right-click on the application, select the menu item Add Screen.
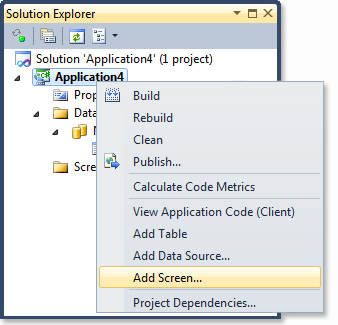
9. In the dialog that appears, select Editable Grid Screen, set Screen Data.
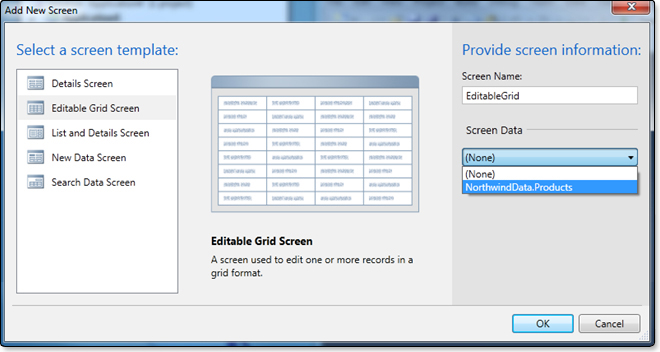
10. In the Screen editor, choose New Custom Control.
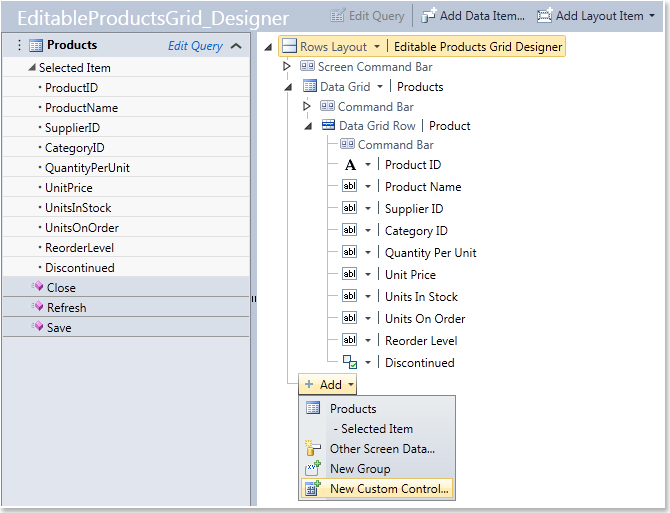
11. In the dialog that appears, click the Add Reference button and connect the required assemblies.

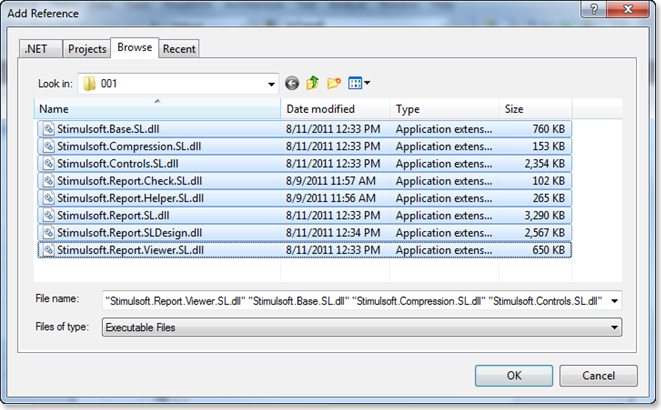
12. Then select the component StiSLDesignerControl from the Stimulsoft.Report.SLDesign.dll assembly from the list and click OK.
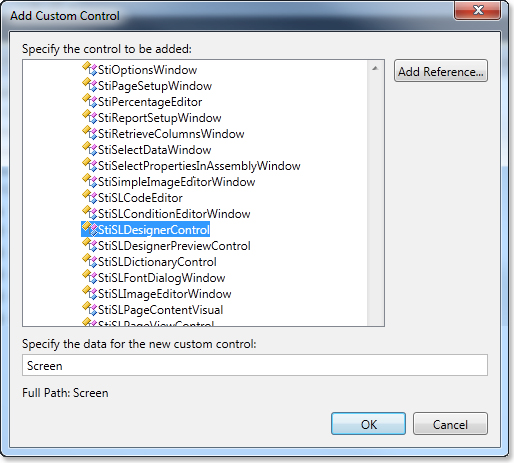
13. Select the component you added, give it a name designerControl. Then press the Write Code button and select the method Created.
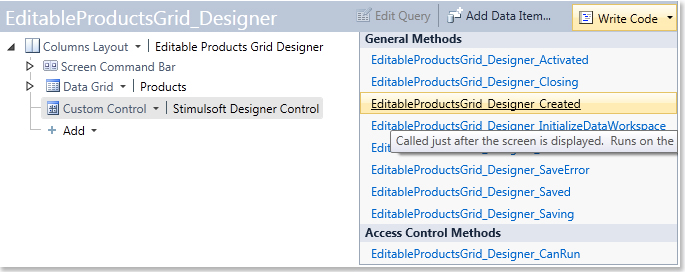
14. Add the following code and run the project (F5):
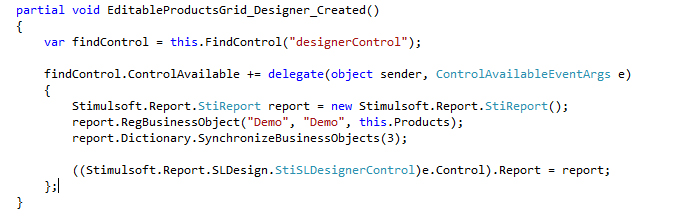
15. Here is the result:
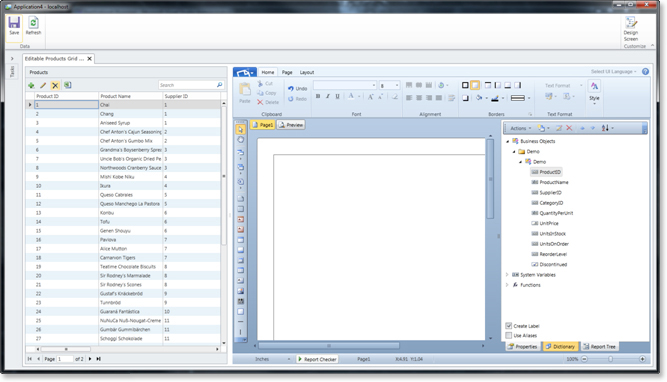
Create a report and click Preview.
Doing steps, described above, we add a new report, which is rendered thanks to the integration of Stimulsoft Reports into the latest development environment LightSwitch from Microsoft.
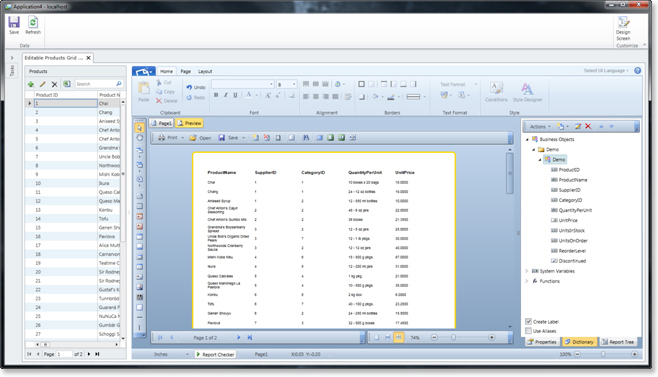
In addition view video techniques of using Stimulsoft Reports in LightSwitch:
How to Embed Silverlight Designer into LightSwitch
How to Embed Silverlight Viewer into LightSwitch
Now you can use LightSwitch in your reports. Thanks Stimulsoft, with each new enhancement, your reports become more functional. Stay with us!
Microsoft Visual Studio LightSwitch is a development environment that is used to create business applications and business applications for the clouds, in a short period of time. You can create client applications for launching on a PC and browser-based web-applications. You will be able to immerse yourself in business logic, rather than in the routine process of building applications infrastructure.
Your application should be built on existing .NET technologies and platforms of Microsoft.
Three foundations which applications are based on: user interface, logic and data access, data storage.
User interface. Its main task is to provide and facilitate communication with the user. With it help data are input, visualized and edited. All interaction occurs on Microsoft Silverlight.
Logic and data access. Due to the logical layer all requests from the user are processed, as well as data security. The logic and data access is done on the WCF RIA Services and Entity Framework.
Data Storage. The information is stored using Microsoft SQL Server Express, Microsoft SQL Server or Microsoft SQL Azure.
LightSwitch also supports other data sources.
It is quite logical that Stimulsoft Reports supports LightSwitch in all its manifestations. Stimulsoft Company always aims at making your reports easier and to clothe them in the most recent achievements of the computer world.
Now, let's review an example of creating LightSwitch applications using Stimulsoft Reports.
1. Start Microsoft Visual Studio 2010 with installed Microsoft LightSwitch.
2. Select New Project (CTRL + SHIFT + N) -> LightSwitch Application.
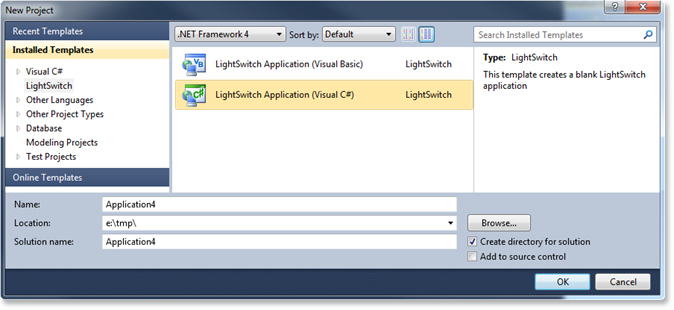
3. In Solution Explorer right-click on the application, select the menu item Add Data Source.
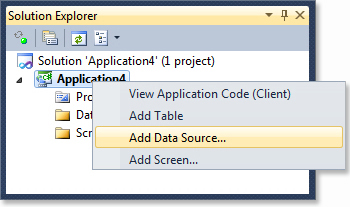
4. Select Database in the dialog.
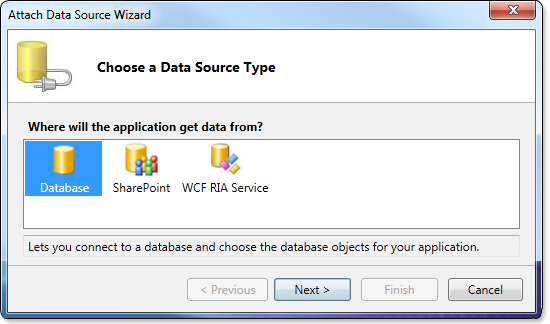
5. In the Connection Properties window, select the required database.
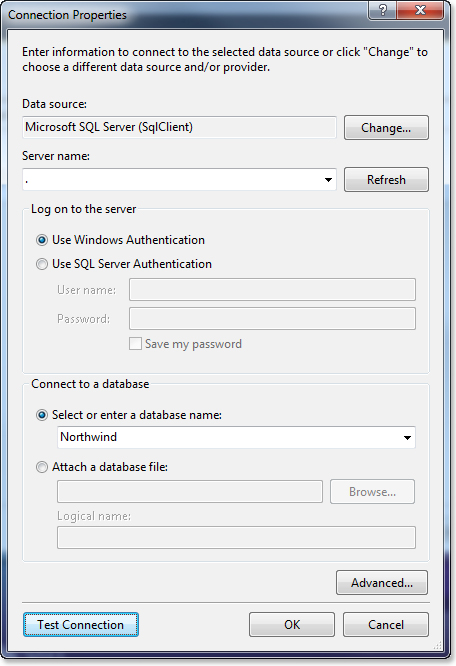
6. Select tables that will be used to design a report. Click Finish.
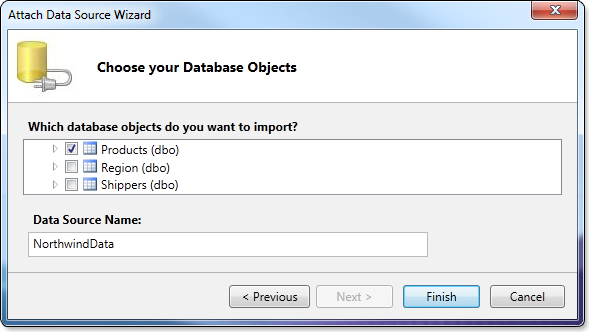
7. So get the table ready for use. If you need, do some changes, click the Save button and close the tab.
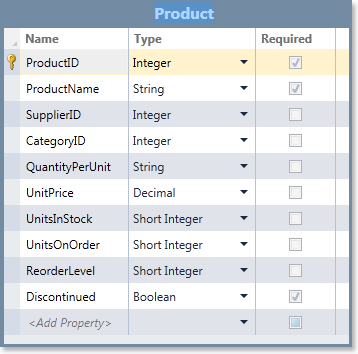
8. In Solution Explorer, right-click on the application, select the menu item Add Screen.
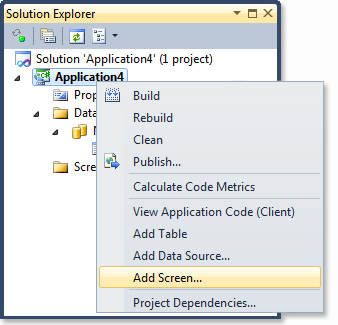
9. In the dialog that appears, select Editable Grid Screen, set Screen Data.
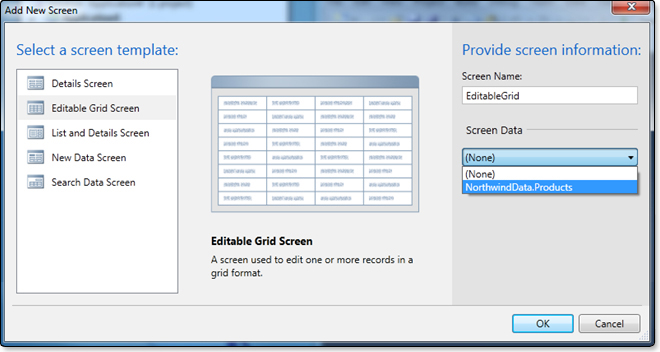
10. In the Screen editor, choose New Custom Control.
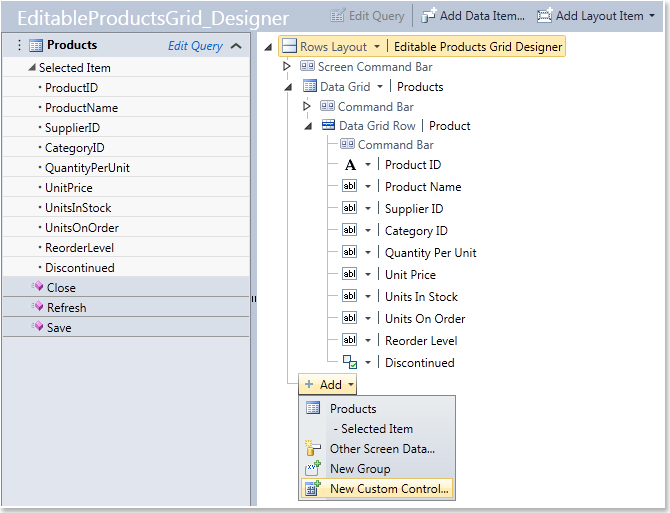
11. In the dialog that appears, click the Add Reference button and connect the required assemblies.

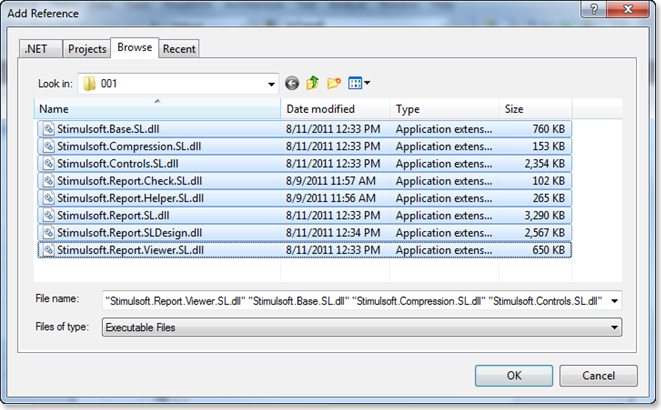
12. Then select the component StiSLDesignerControl from the Stimulsoft.Report.SLDesign.dll assembly from the list and click OK.
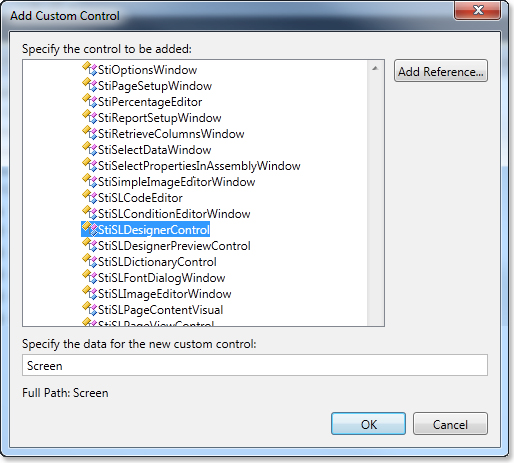
13. Select the component you added, give it a name designerControl. Then press the Write Code button and select the method Created.
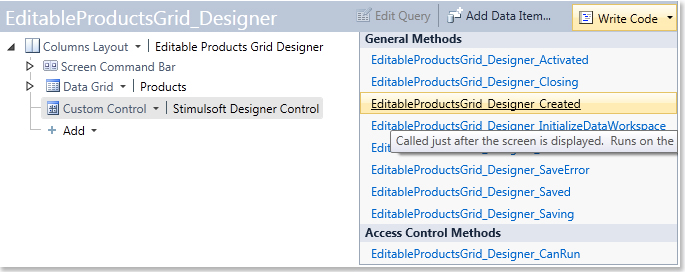
14. Add the following code and run the project (F5):
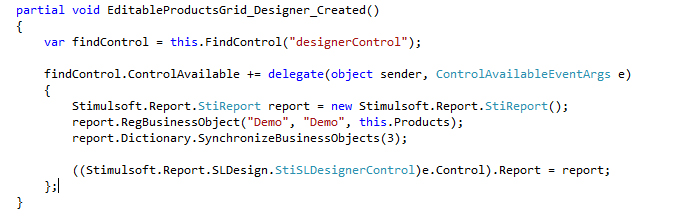
15. Here is the result:
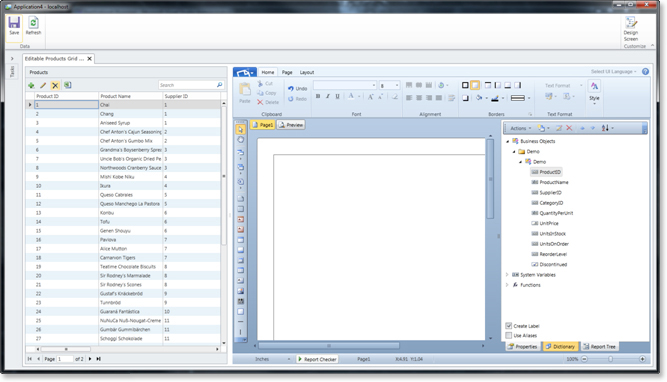
Create a report and click Preview.
Doing steps, described above, we add a new report, which is rendered thanks to the integration of Stimulsoft Reports into the latest development environment LightSwitch from Microsoft.
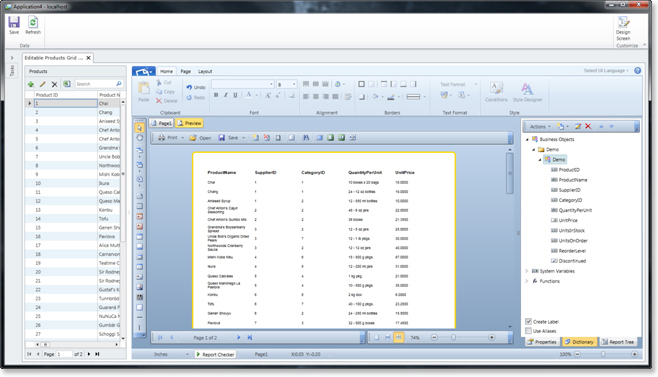
In addition view video techniques of using Stimulsoft Reports in LightSwitch:
How to Embed Silverlight Designer into LightSwitch
How to Embed Silverlight Viewer into LightSwitch
Now you can use LightSwitch in your reports. Thanks Stimulsoft, with each new enhancement, your reports become more functional. Stay with us!