Hallo, liebe Benutzer Stimulsoft-Berichtstool! Wir freuen uns immer, mit Ihnen die letzten Neuigkeiten über unsere Software und verschiedene Aktualisierungen zu teilen. Heute erzählen wir über Textformat.
Textformat
Textformat (Text Format) ist die Funktionalität, die verschiedene Vorlage zum Text zu übernehmen erlaubt. Mit Hilfe vom Textformat können Sie Ihren Text als, zum Beispiel, Währung, Prozentsatz, Dezimalzeichen und Telefonnummer darstellen.Alle Einstellungen für Textformat finden Sie auf der Registerkarte Start (Home) auf dem Textformat-Panel:

Auf dem Panel Textformat gibt es Standardvorlagen, deren Einstellungen von der Lokalisierung des Betriebssystems anhängt, und auch der Ruftaste für die Textformat-Form:

Diese Taste ermöglicht zusätzliche Format-Eigenschaften einzustellen:
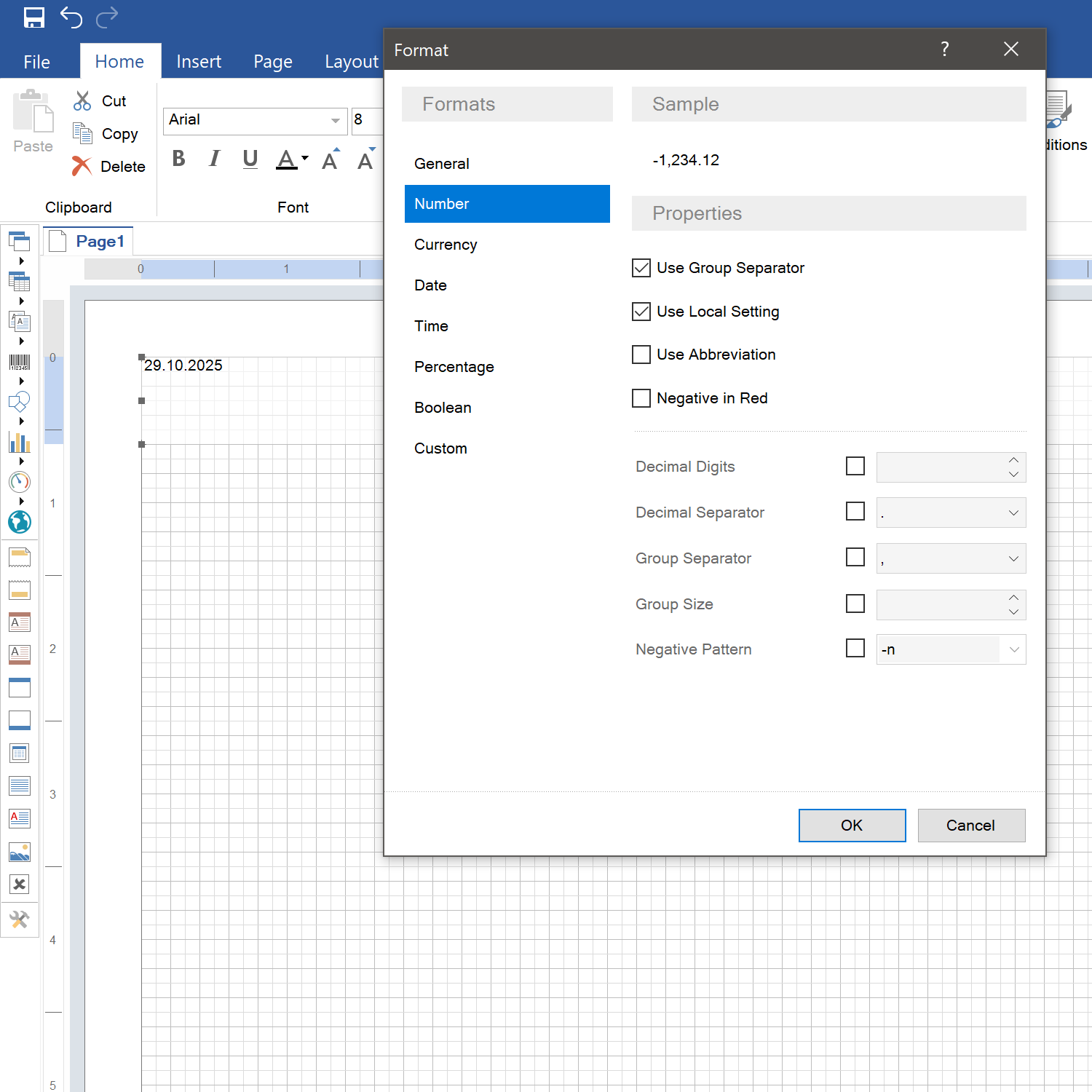
Währung
Zum Beispiel, Sie möchten ein Symbol „$“ eingeben, aber verwenden Sie den Computer mit russischer Sprachumgebung, aber müssen Sie Finanzbericht mit $-Symbol für Ihre Kollegen aus den USA senden. Auch möchten Sie in diesem Bericht Prozentsätze und Dezimalzahlen verwenden.Dafür wählen Sie das Format Währung (Currency) aus:
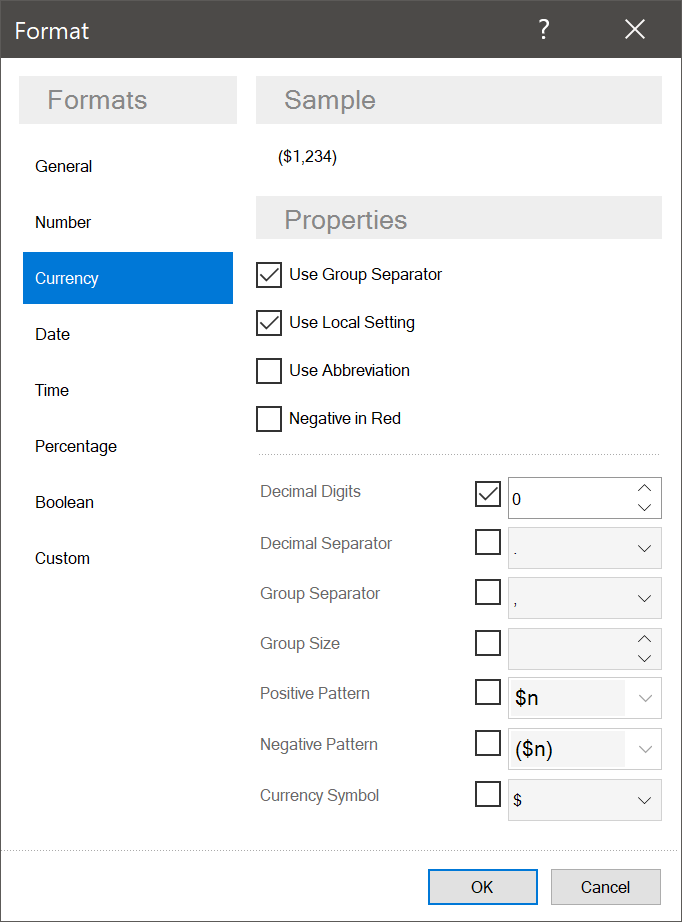
Dieses Format wird zum Text übernommen, wenn es erforderlich, die Währungsbezeichnung zu verwenden. Mit dieser Bezeichnung können Sie das Symbol für die Währung einsetzen, in unserem Fall das ist $-Symbol. Wir geben den Text „1500“ ein, heben die Textkomponente hervor und wählen das Format Währung aus:
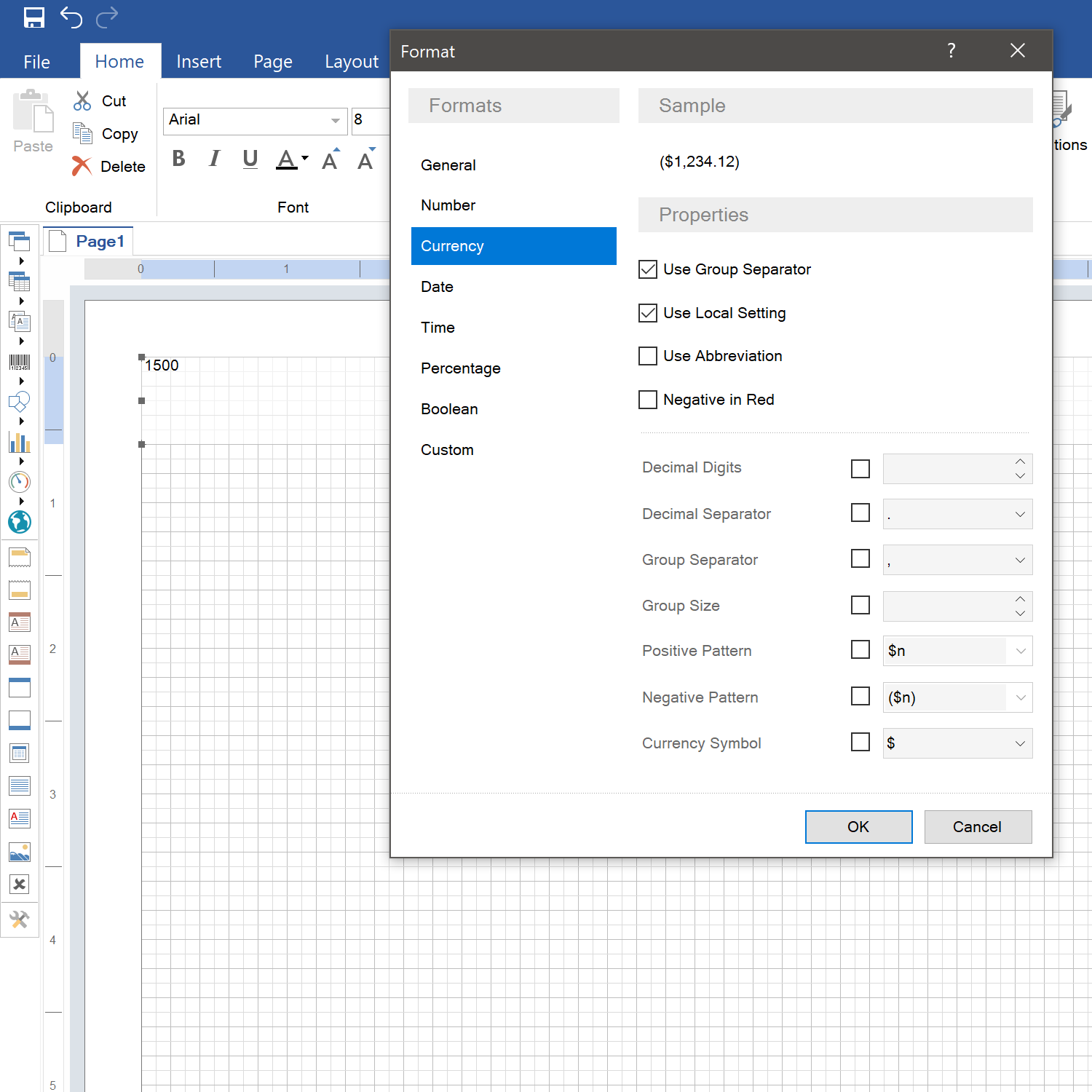
Dann setzen wir das Symbol für erforderliche Währung:
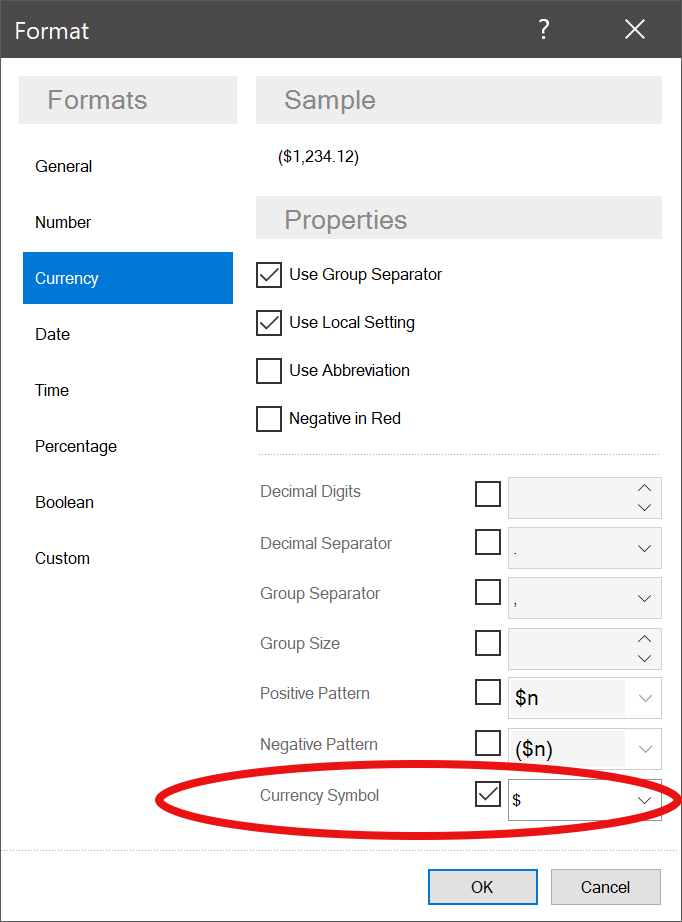 Und erhalten wir „$1,500“.
Und erhalten wir „$1,500“.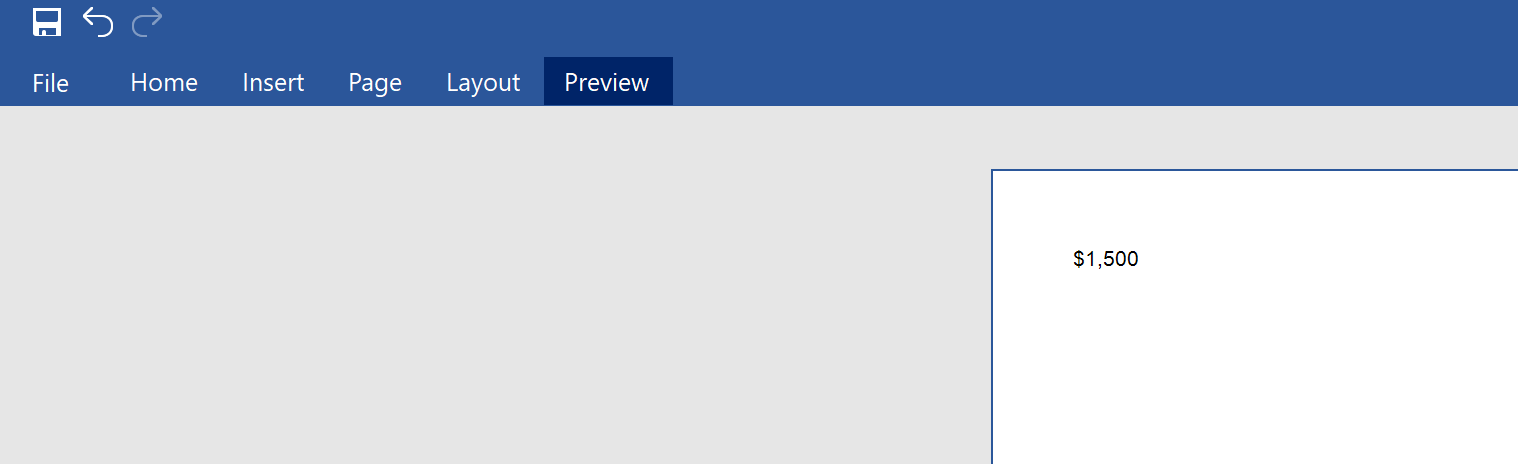
Prozentsatz
Auch können Sie Prozente einsetzen. Zum Beispiel, Sie haben solche Symbole wir „87“ und Sie möchten „87%“ machen. Dafür müssen Sie die Textkomponente mit dieser Zahl hervorheben und das Format Prozentsatz (Percentage) auswählen. Auch muss man sagen, dass in diesem Fall der Wert mit 100 multipliziert wird: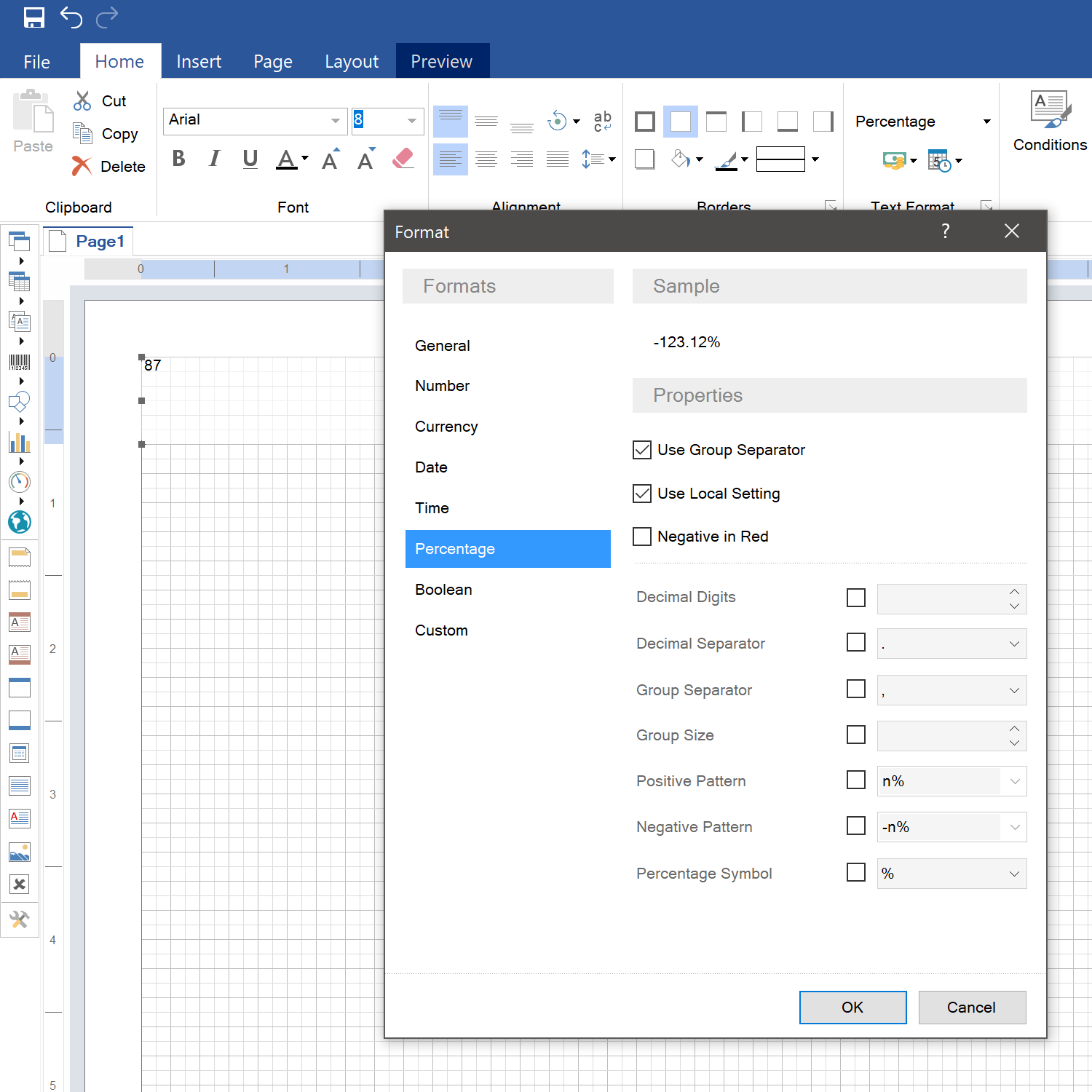
Dann in den Format-Eigenschaften müssen Sie das Prozent-Symbol einsetzen:
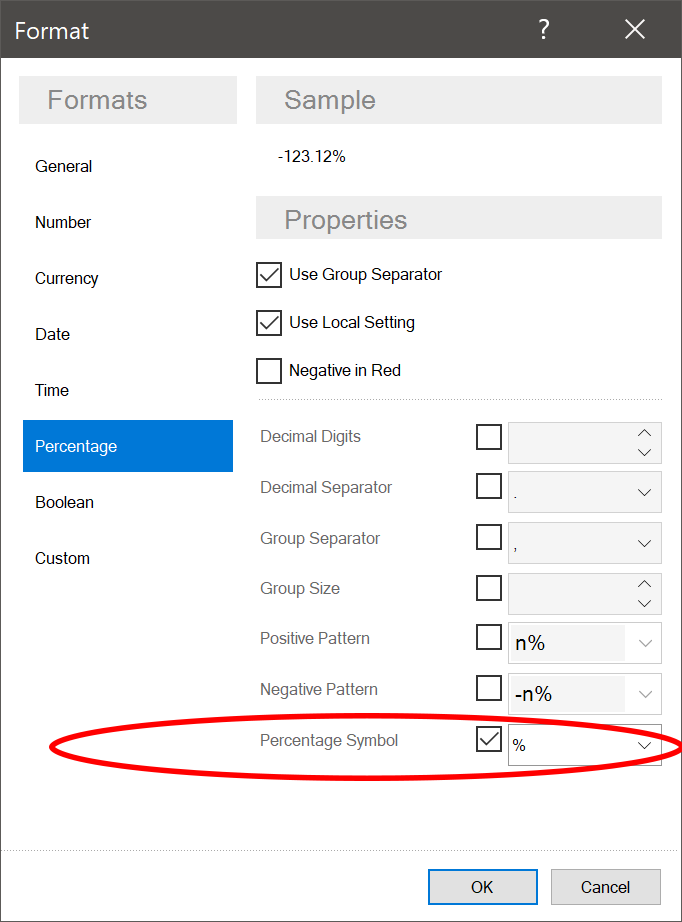
So erhalten Sie gewünschtes Ergebnis.
Zahl
Außerdem, mit Hilfe vom Format Zahl (Number) können Sie das Zahl-Format ändern. Zum Beispiel, möchten Sie zum Text „1500“ das Format mit der Einteilung in Gruppen und Hinzufügen des Bruchteils übernehmen. Sie heben die Komponente hervor und wählen das Format Zahl: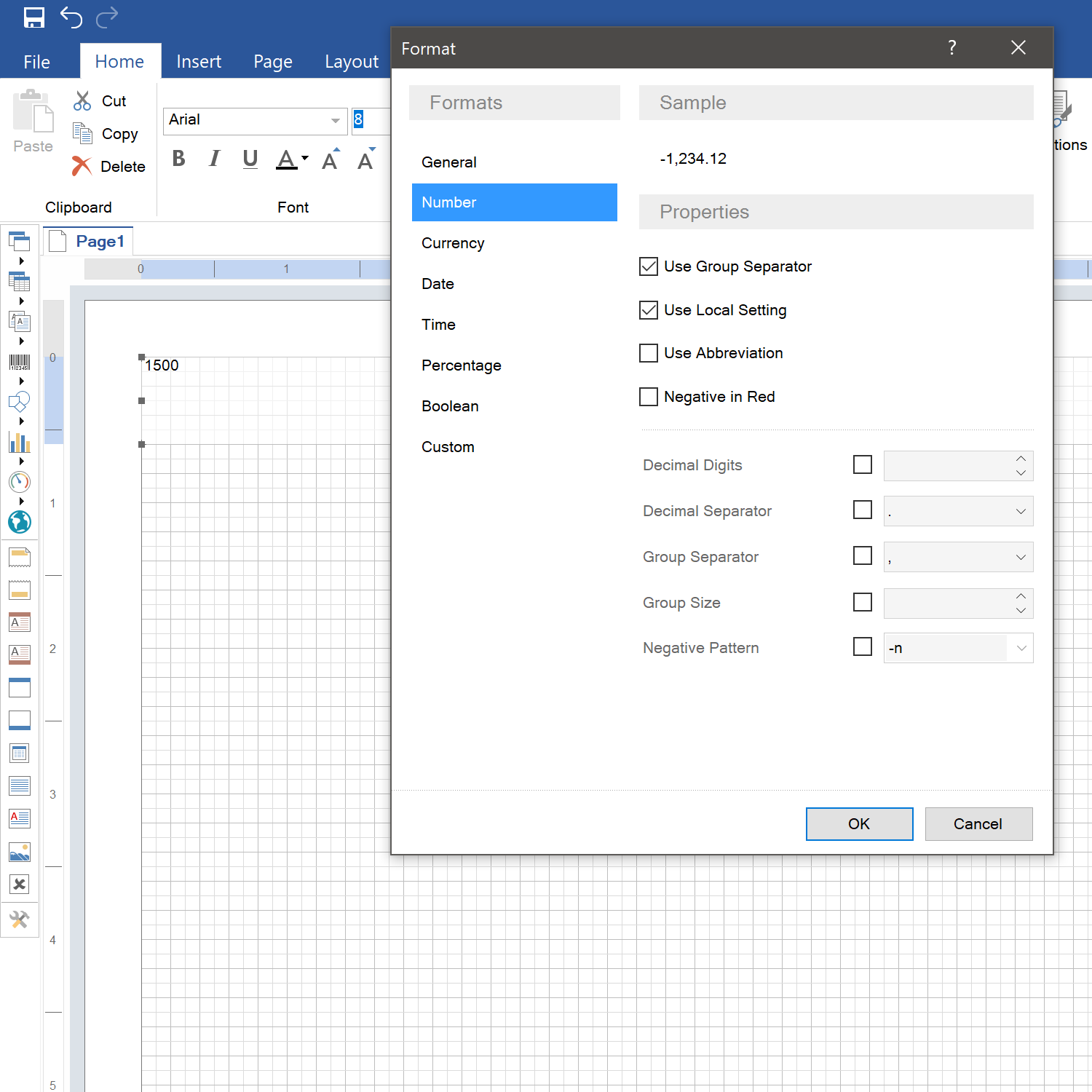
Dann in den Eigenschaften setzen Sie die Anzahl von Zeichen des Bruchteils:
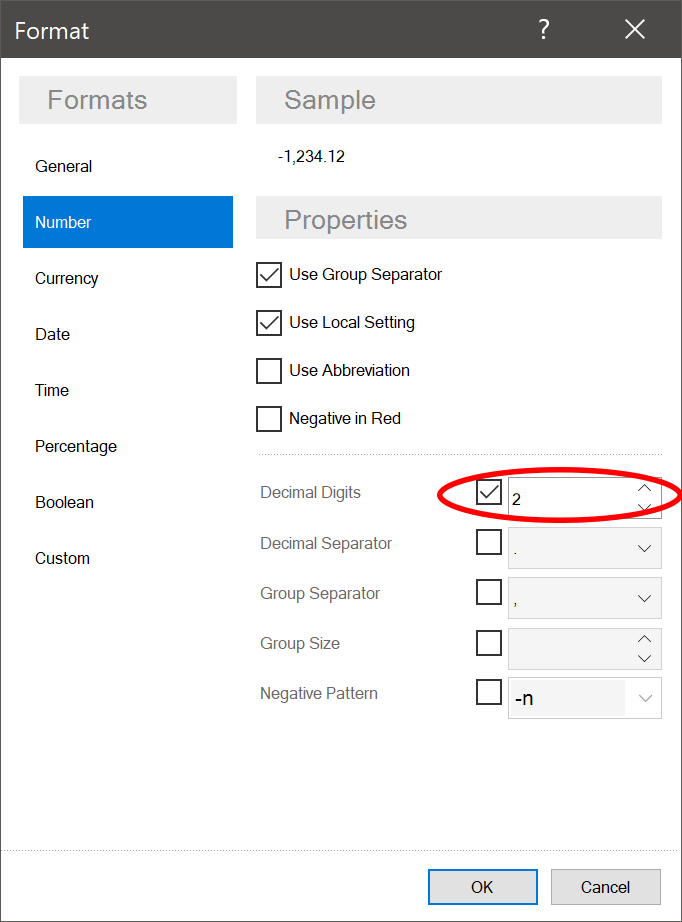
Auch in allen oben erwähnten Formaten – Währung, Prozentsatz, Zahl – gibt es folgende Eigenschaften: Anzahl von Zeichen des Bruchteils, Gruppen-Trennzeichen, Gruppen-Größe, positive und negative Maske, Währungssymbol.
Datum
Auch können Sie das Daten-Format ändern. Vermuten wir gleiche Situation: Sie befinden sich in Russland und, natürlich, Ihr Computer verwendet solches Datum-Format: Tag, Monat, Jahr, sie brauchen einen Bericht für Kollegen aus USA senden, wo das Datum-Format anders aussieht: Monat, Tag, Jahr. Dafür geben Sie in den Text gewöhnliches Datum ein, heben die Text-Komponente hervor, wählen Format Datum (Date) und erforderliches Datum-Format aus: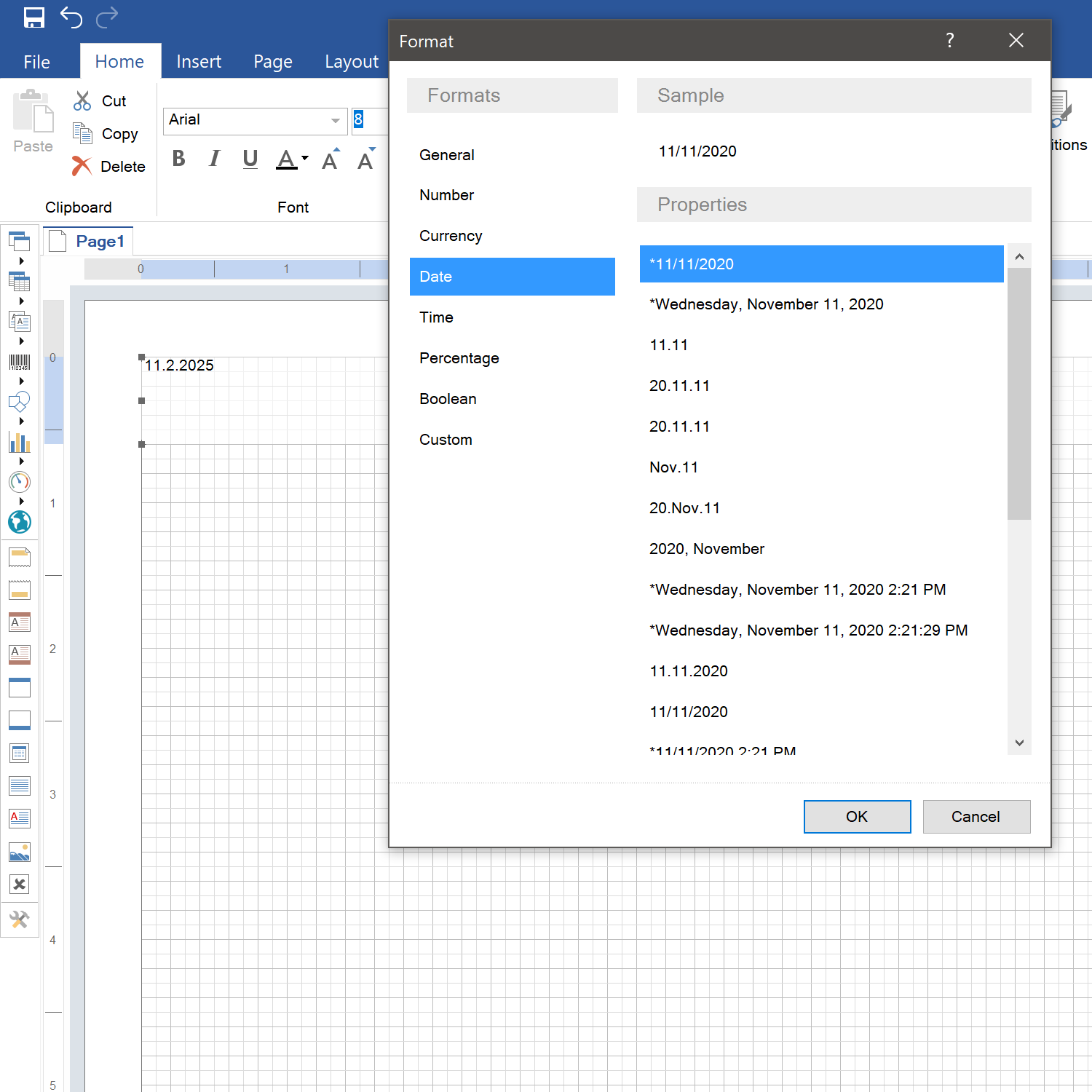
Noch einige Worten über die Änderung des Zeit-Formates. Zum Beispiel, schreiben Sie den Text „14:00“, aber möchten dieses Format auf „2:00 PM“ für Ihre amerikanische Kollegen ändern. Dafür muss man die Textkomponente hervorheben, dann das Format Zeit (Time) und P.M-Format auswählen:
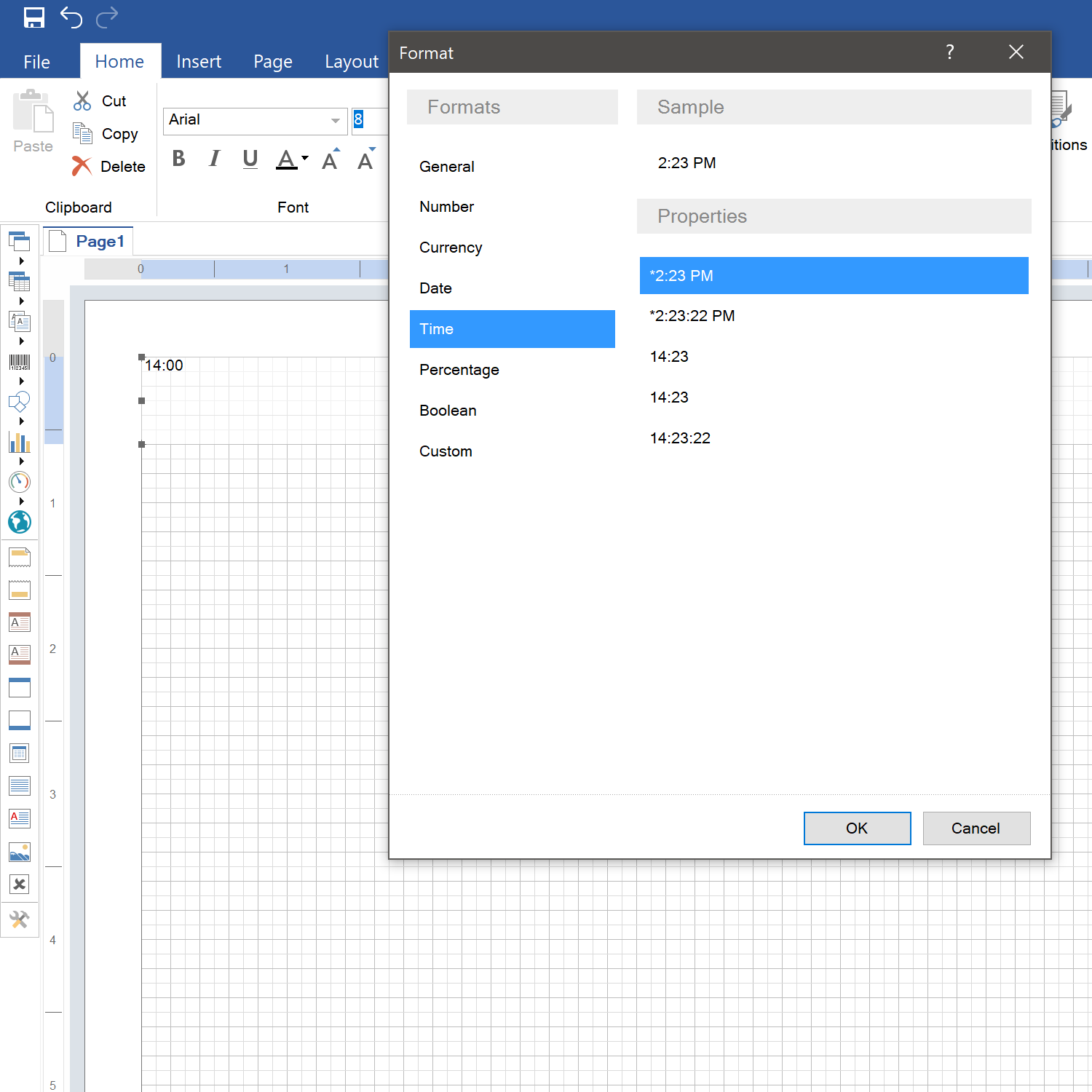
So erhalten Sie gewünschtes Ergebnis:
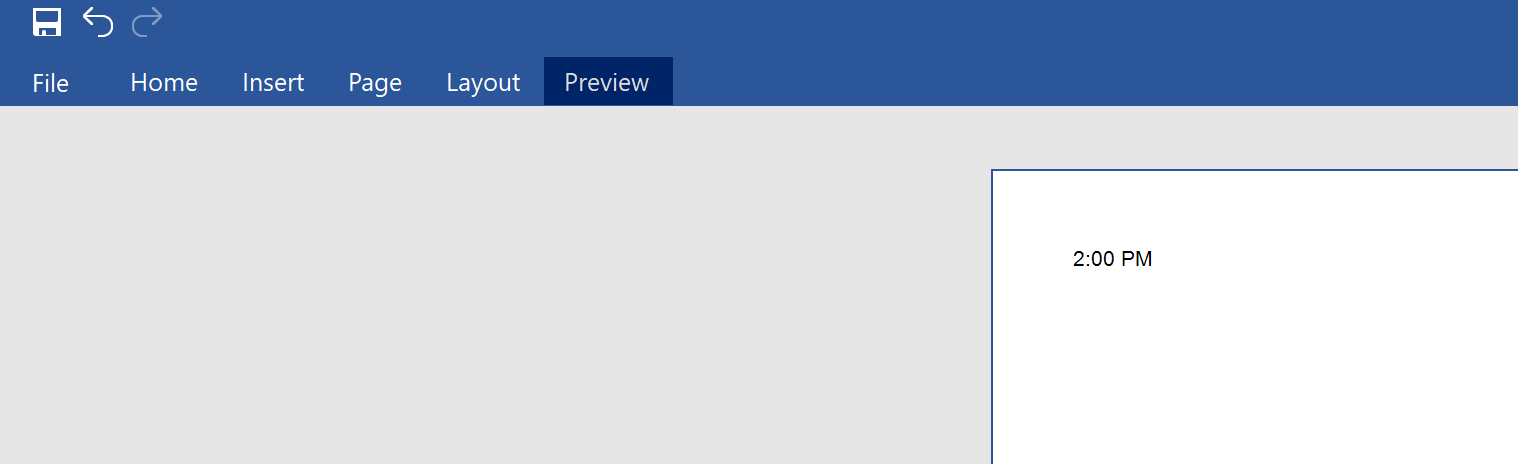
Benutzerdefiniert
Außerdem, können Sie die Telefonnummer formatieren. Zum Beispiel, Sie brauchen die Nummer mit Code, Klammern, Strich usw. anzeigen. Dafür muss man die Textkomponente hervorheben und das Format Benutzerdefiniert (Custom) auswählen. Hier finden Sie Format-Maske (Format Mask) (###) ### - ####: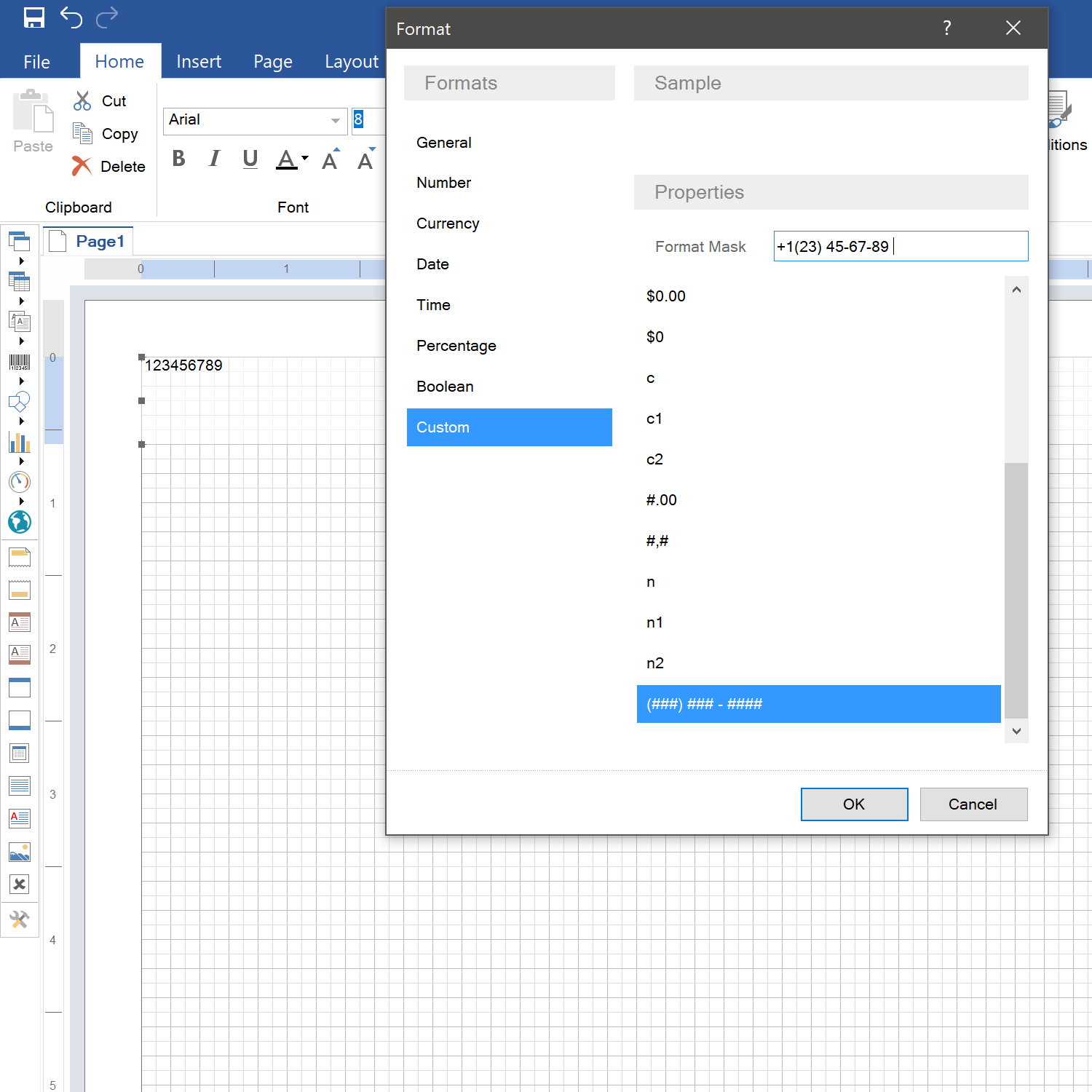
Wählen Sie diese Maske und Sie können die Telefonnummer wie nötig formatieren. Dann erstellen Sie erforderliche Vorlage: +(##) ## - ## - ## und anstatt der Doppelkreuze werden die Zahlen aus dem Text erscheint, dann erhalten Sie „+1 (23) 45 - 67 - 89“ aus dem Text „123456789“.
Dashboards
Man muss sagen, dass Textformat man zu vielen Elementen in Dashboards übernehmen kann. Zum Beispiel, zu Indikatoren und Diagrammen.Indikator
Also, wie kann man Textformat zu Indikatoren übernehmen. Dafür wählen Sie einen Indikator: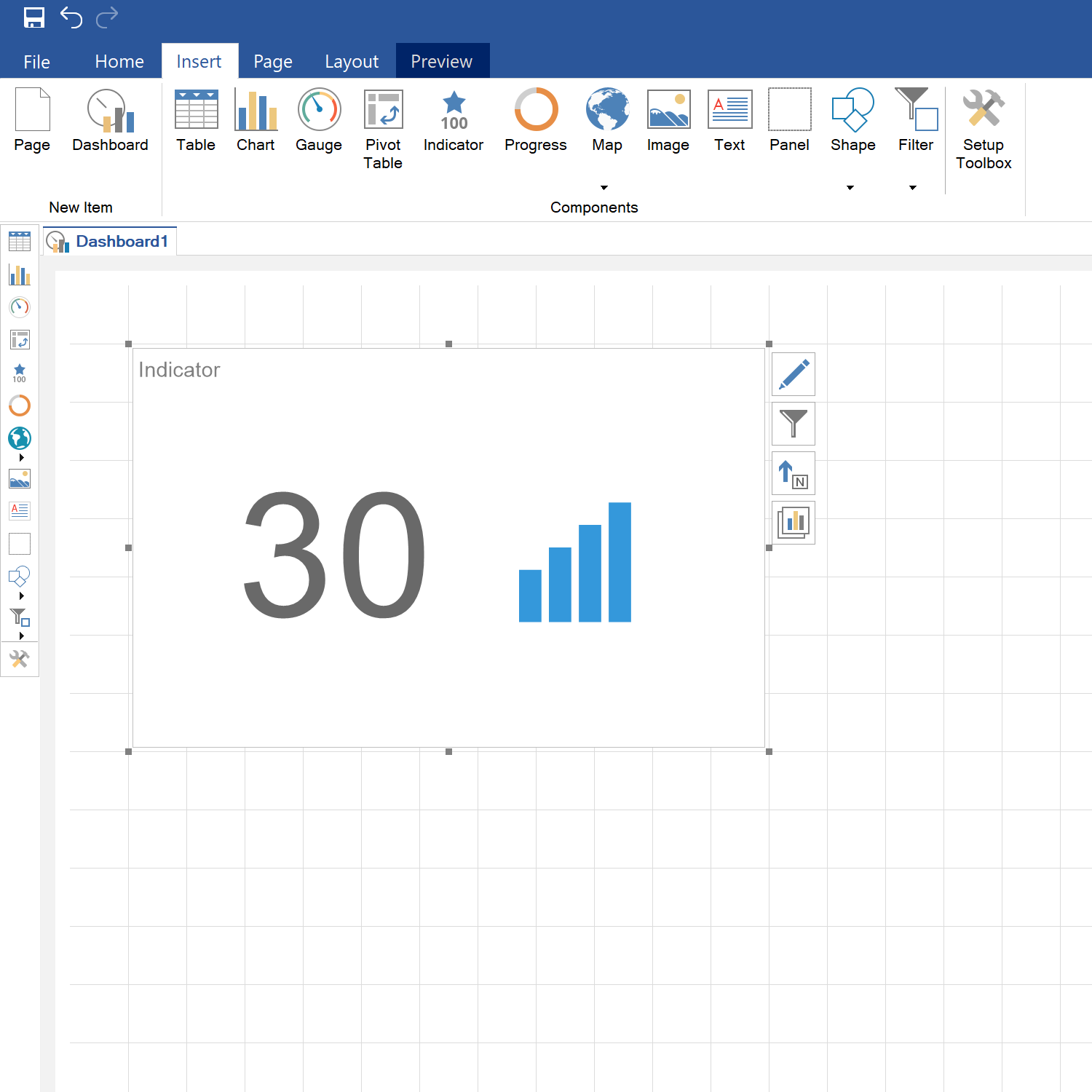
Dann besuchen Sie die Registerkarte Start, Textformat und wählen das Format Währung aus:
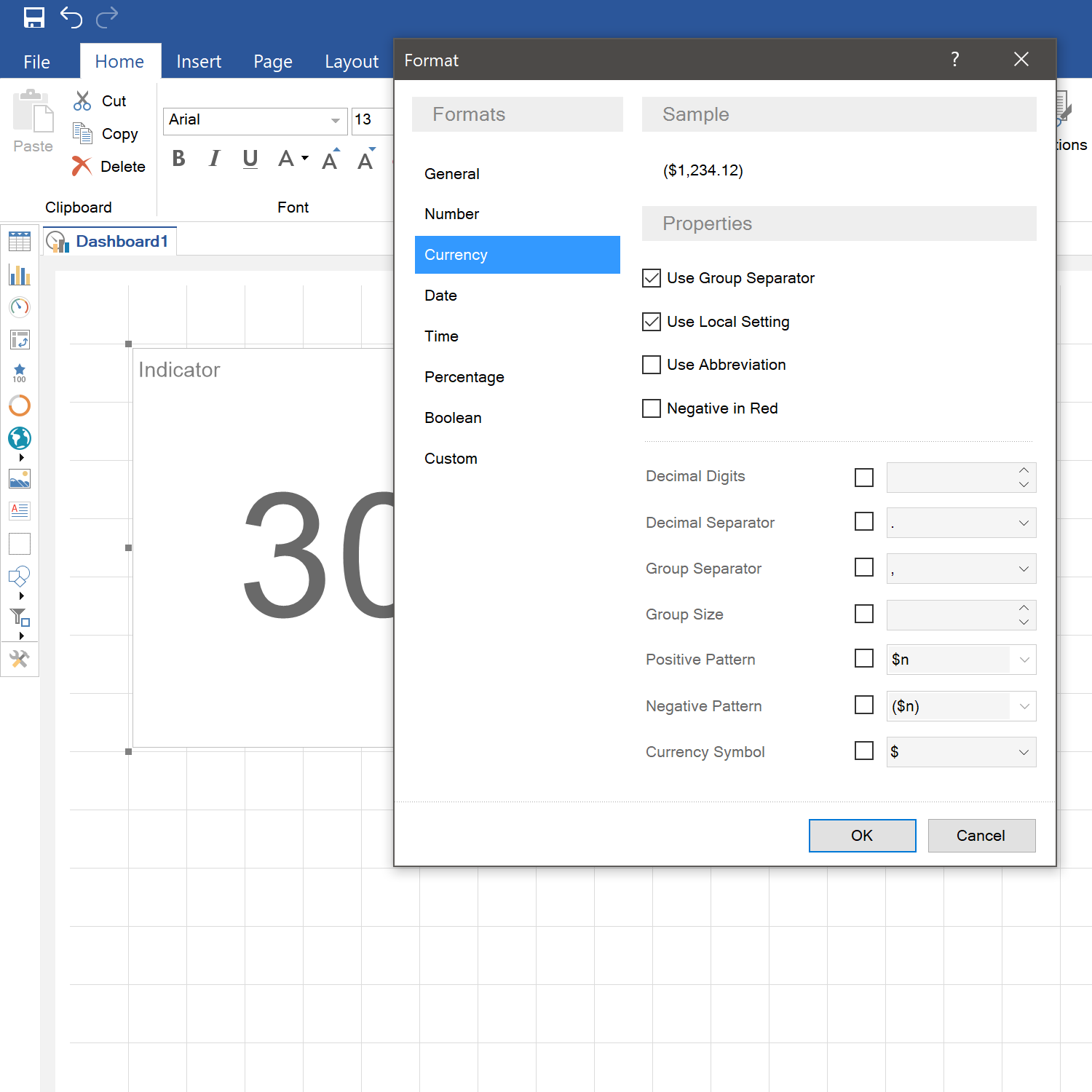
Setzen Sie das Währungssymbol ein und erhalten:
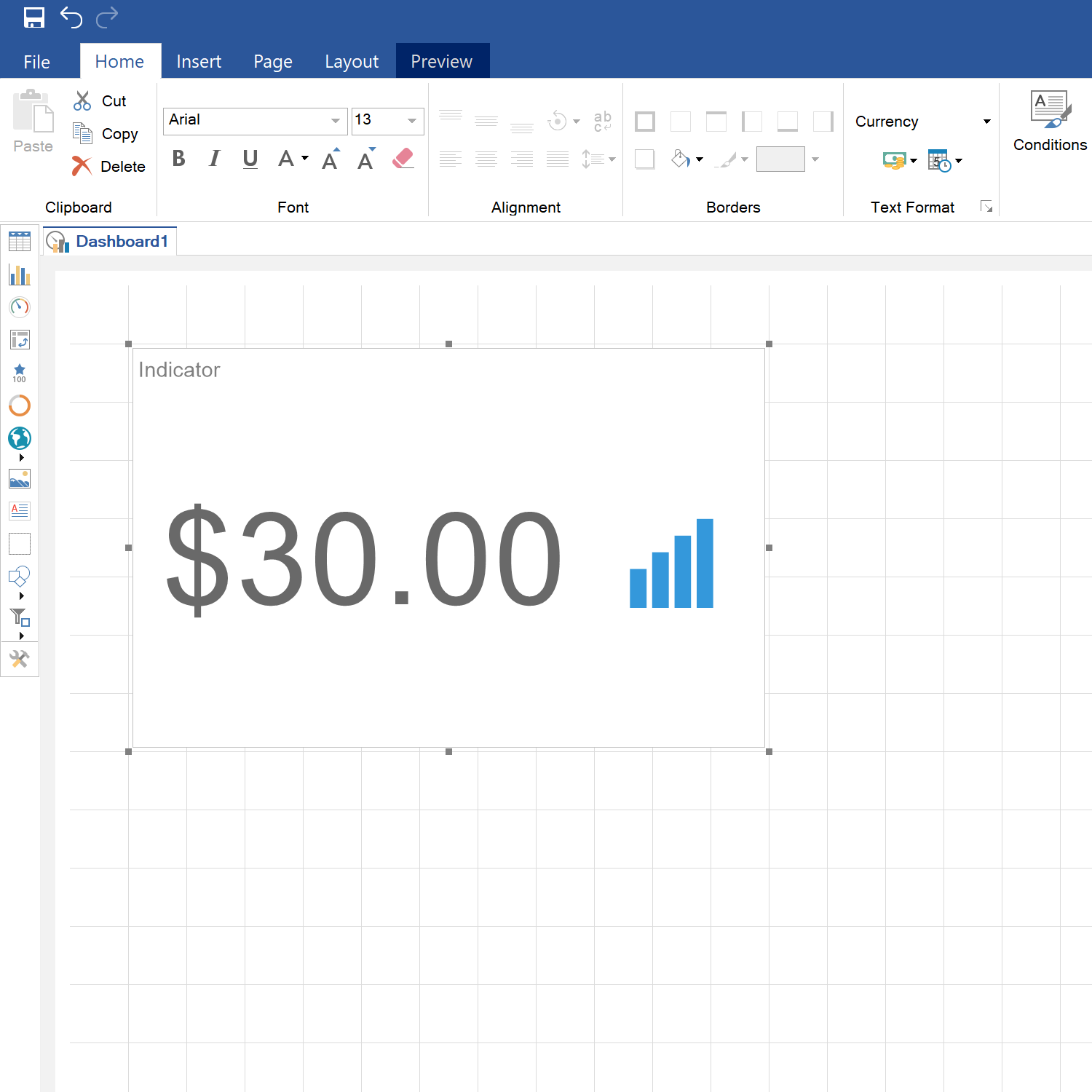
Diagramm
In Diagrammen geht es anders. Zum Beispiel, auf Ihrem Diagramm sehen die Tausende standardmäßig aus: „1,800“; „1,600“, und Sie möchten verkürzen und, zum Beispiel, solche Anzeige sehen: „1.8K“; „1.6K“. Wie kann man es machen? Zuerst wählen Sie das Diagramm: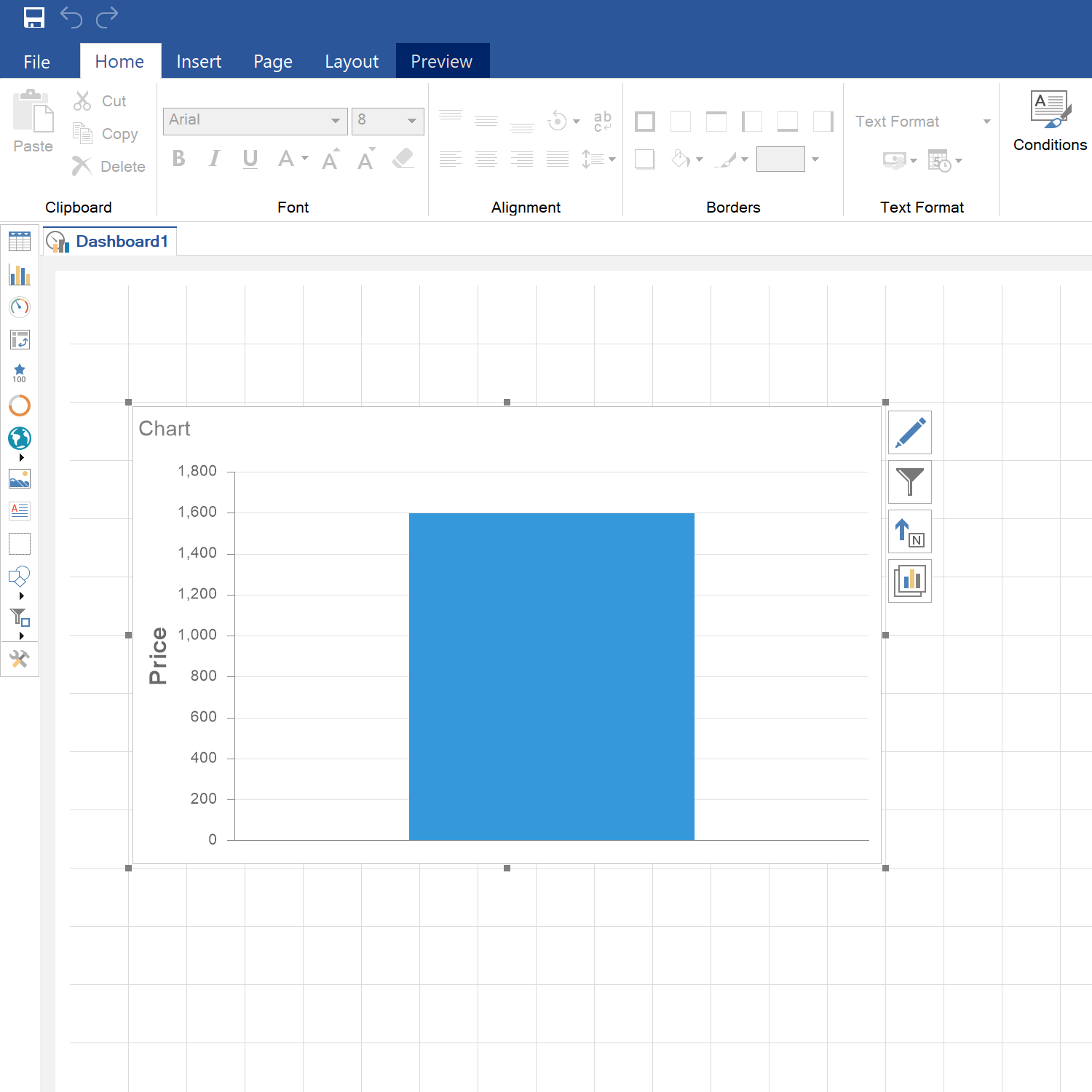
Dann öffnen Sie Eigenschaften (Properties). Dort finden wir 2 Eigenschaften: Argument-Format (Argument Format) und Wert-Format (Value Format). Wählen wir Wert-Format aus und klicken auf Rand-Schaltfläche:
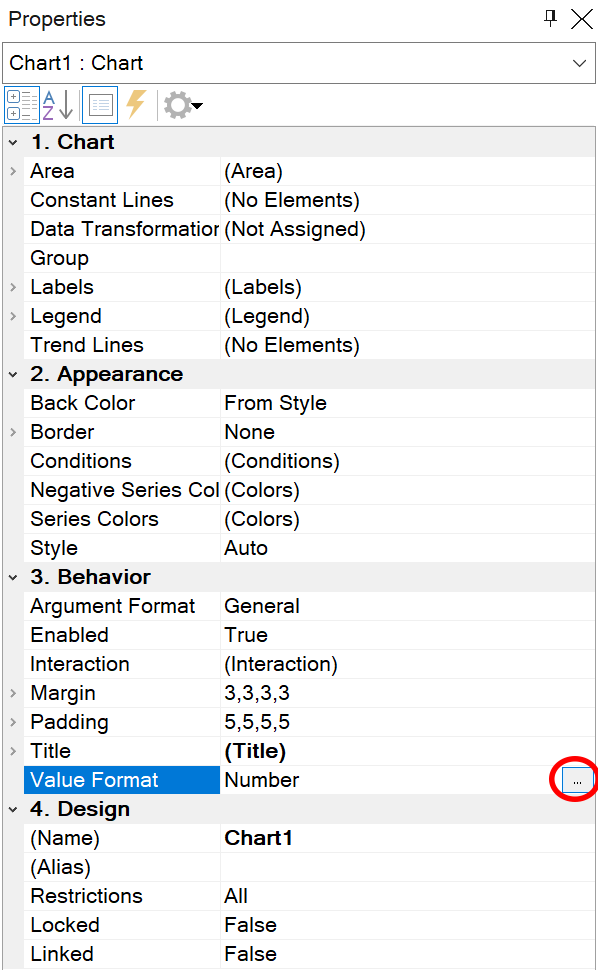
Hier, in der Form Textformat, wählen Sie das Format Zahl aus und aktivieren Sie die Eigenschaft Abkürzung verwenden (Use Abbreviation):
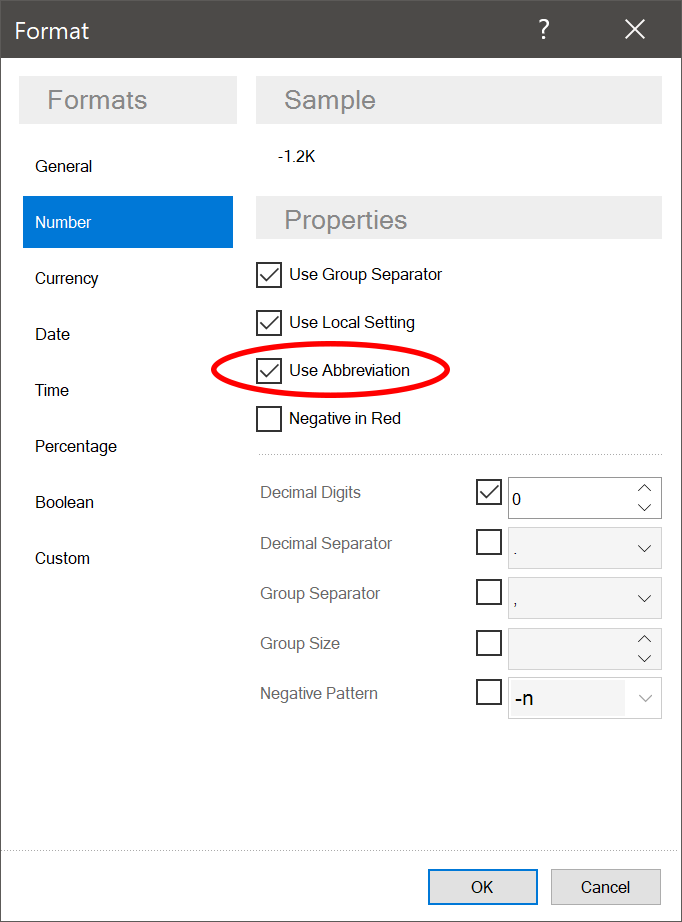
So erhalten Sie das Diagramm mit formatierten Werten:
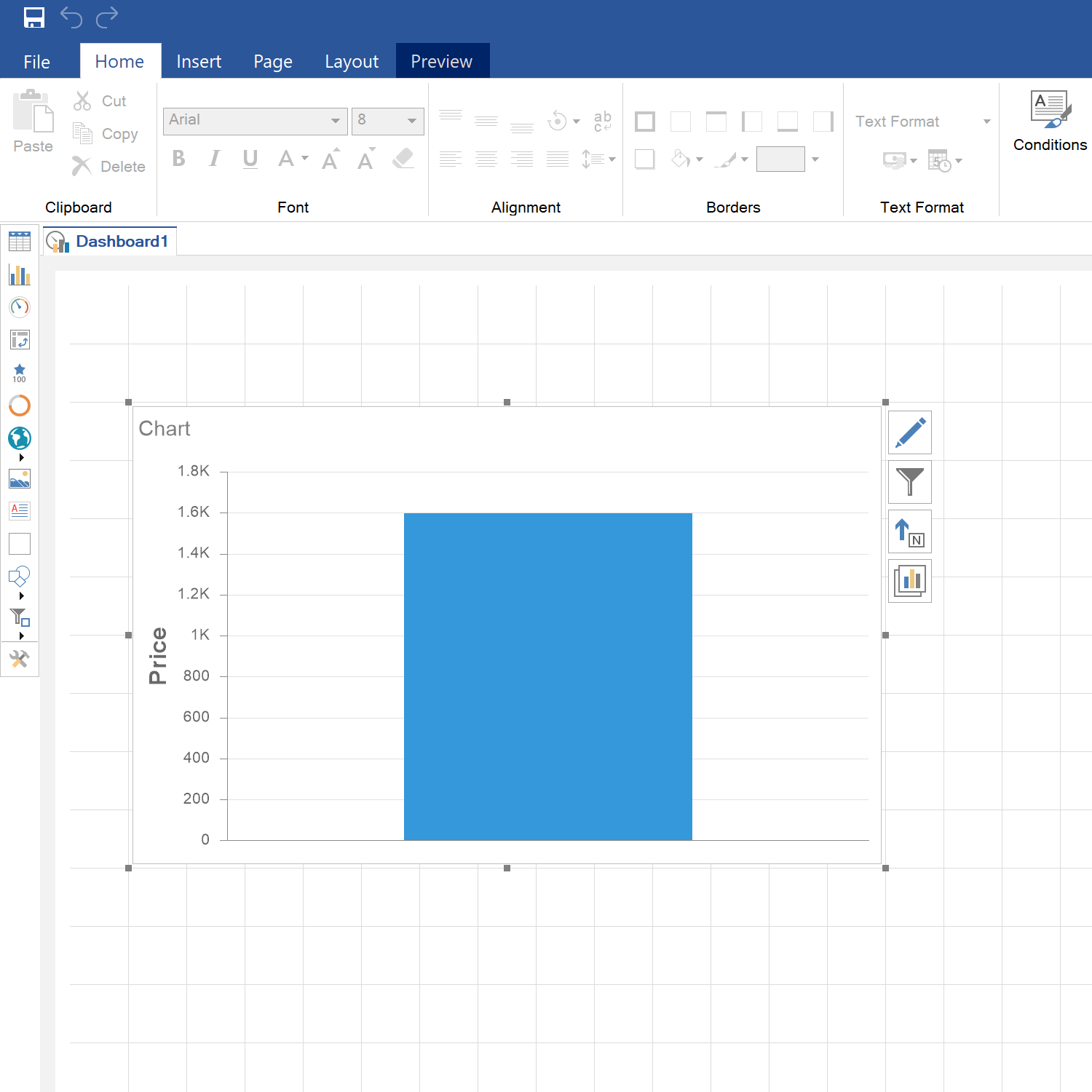
Das war die Wertachse (Y). Jetzt geht die Rede um Übernehmen vom Textformat zur Argumentachse (X). Auf dem Diagramm auf der Argumentachse (x) gibt es die Werte der Achse als Primzahlen, und Sie, zum Beispiel, möchten diese Zahlen als Prozente darstellen:
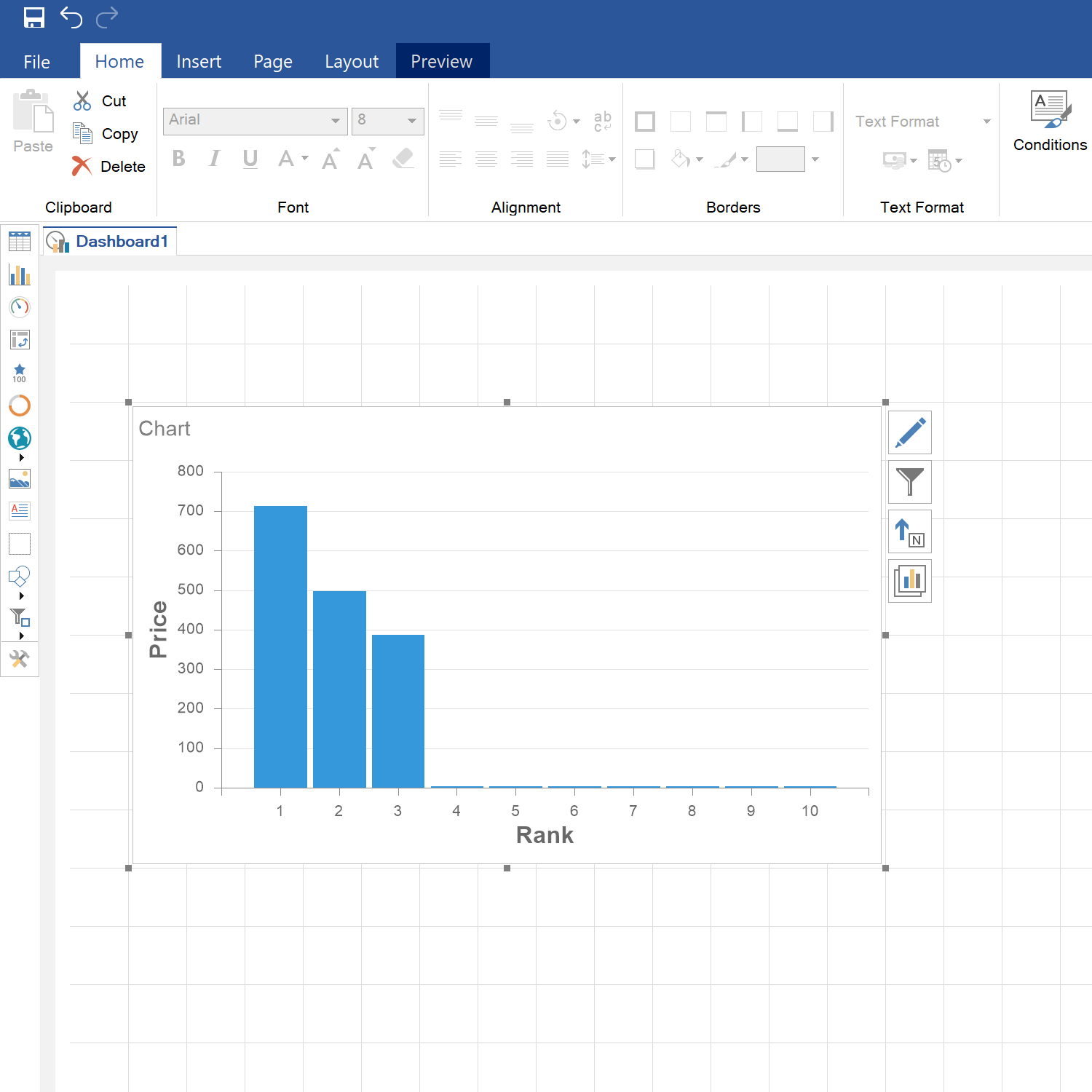
In Eigenschaften wählen Sie Argument-Format aus und klicken auf Rand-Schaltfläche:
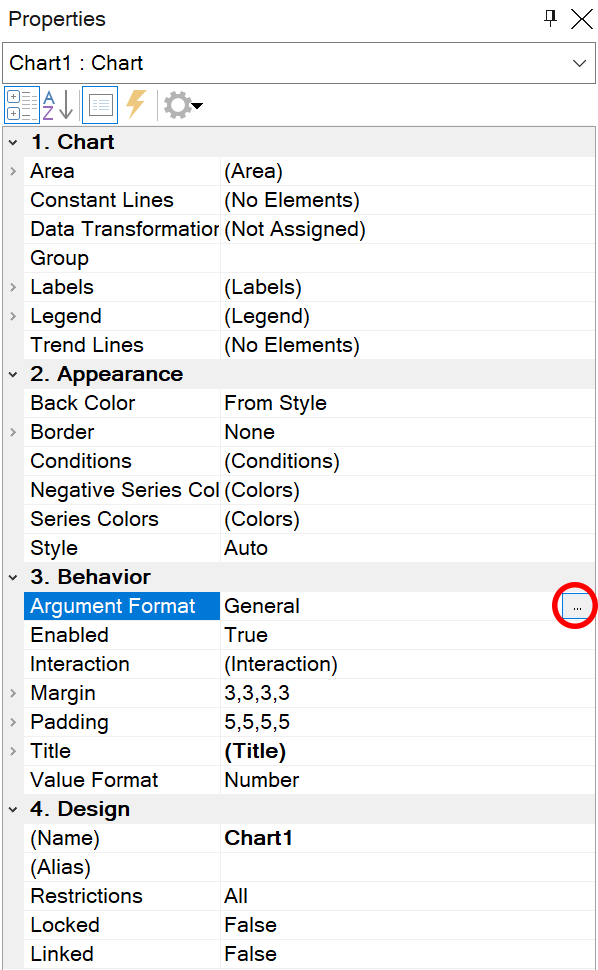
Dann im Fenster Textformat wählen Sie Prozentsatz aus und setzen das Prozent-Zeichen ein:
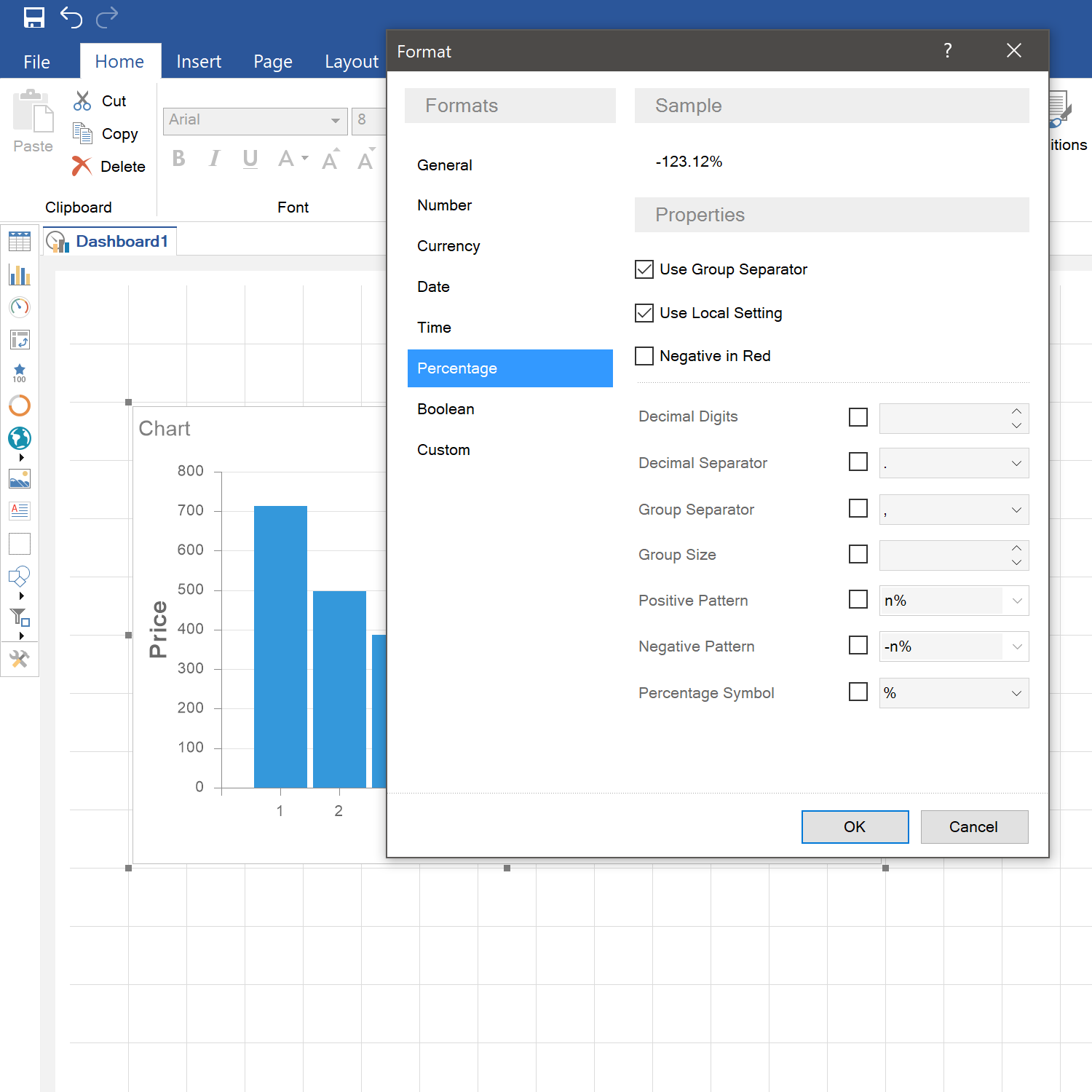
So erhalten Sie gewünschtes Ergebnis:
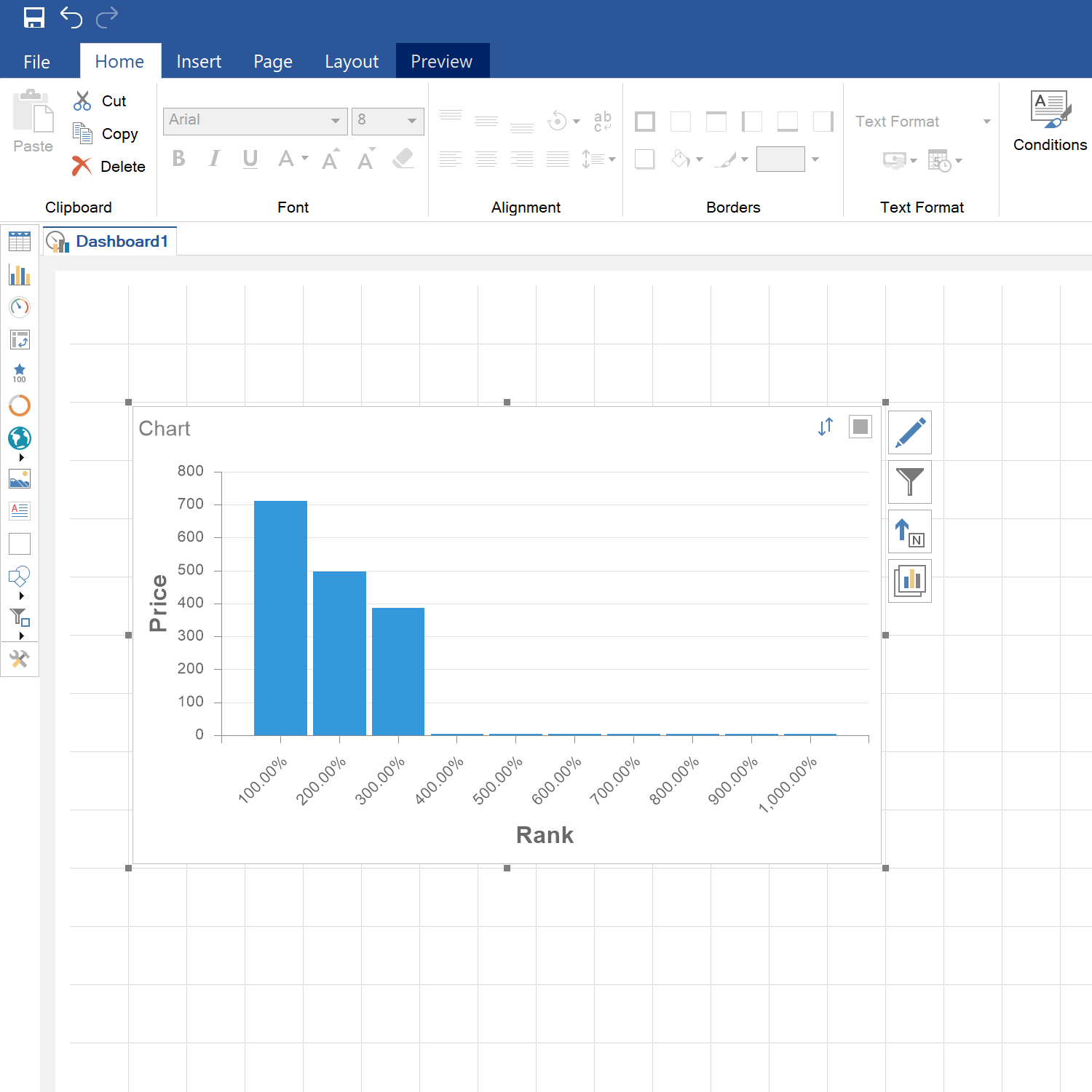
Tabelle
Außerdem, in Dashboards kann man die Tabellen verwenden, und auch kann man zu den Tabellen Textformat übernehmen. Zum Beispiel, Sie haben eine Tabelle mit drei Spalten, und in einer Spalte möchten Sie das Format Prozentsatz übernehmen. So, jetzt erzählen wir, wie es man erfüllen kann.Zuerst wählen wir eine Tabelle:
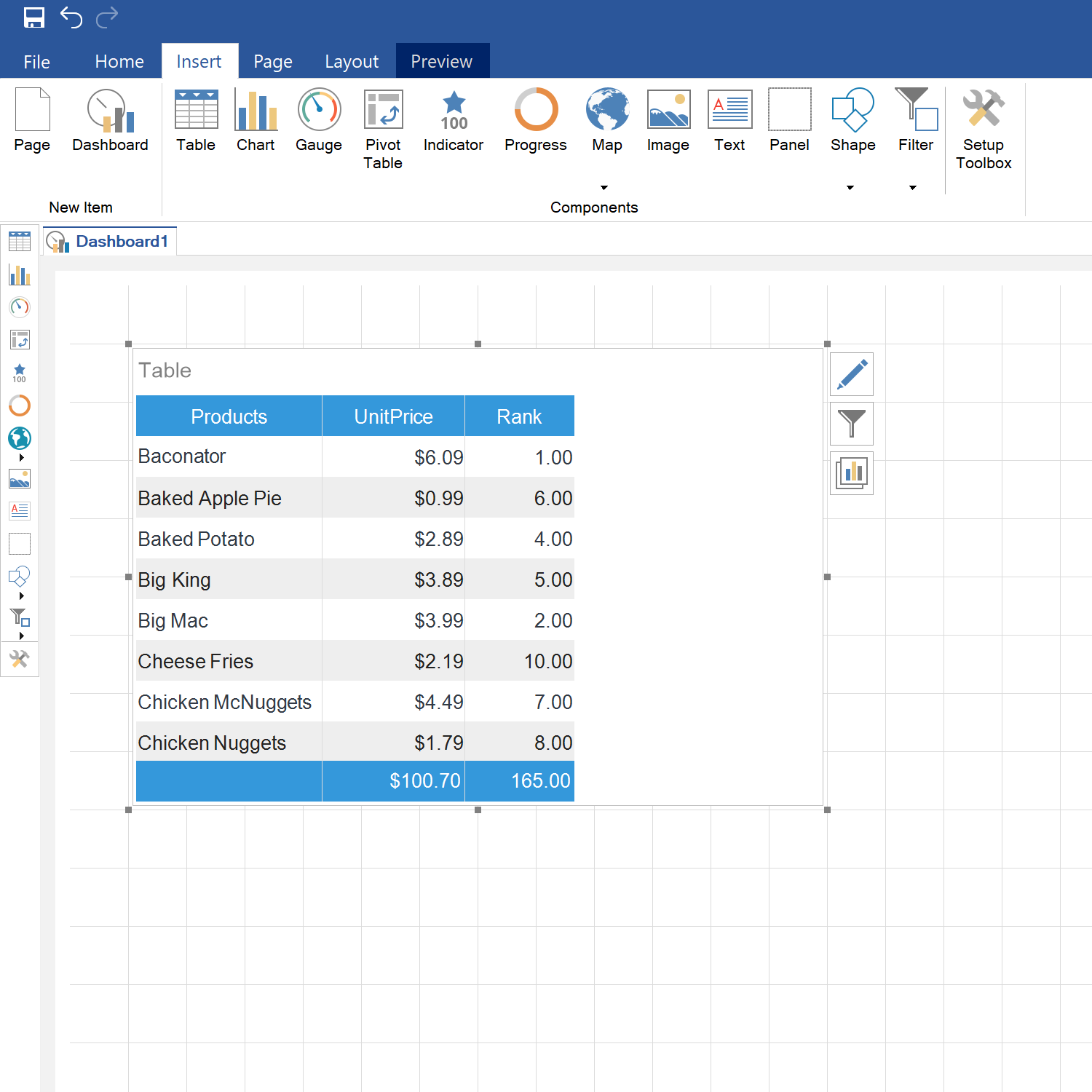
Sie möchten die Spalte Rank ändern und Prozentsatz zur Spalte übernehmen. Dafür öffnen Sie die Form für Tabellenbearbeitung.
Dann heben Sie die Spalte hervor:
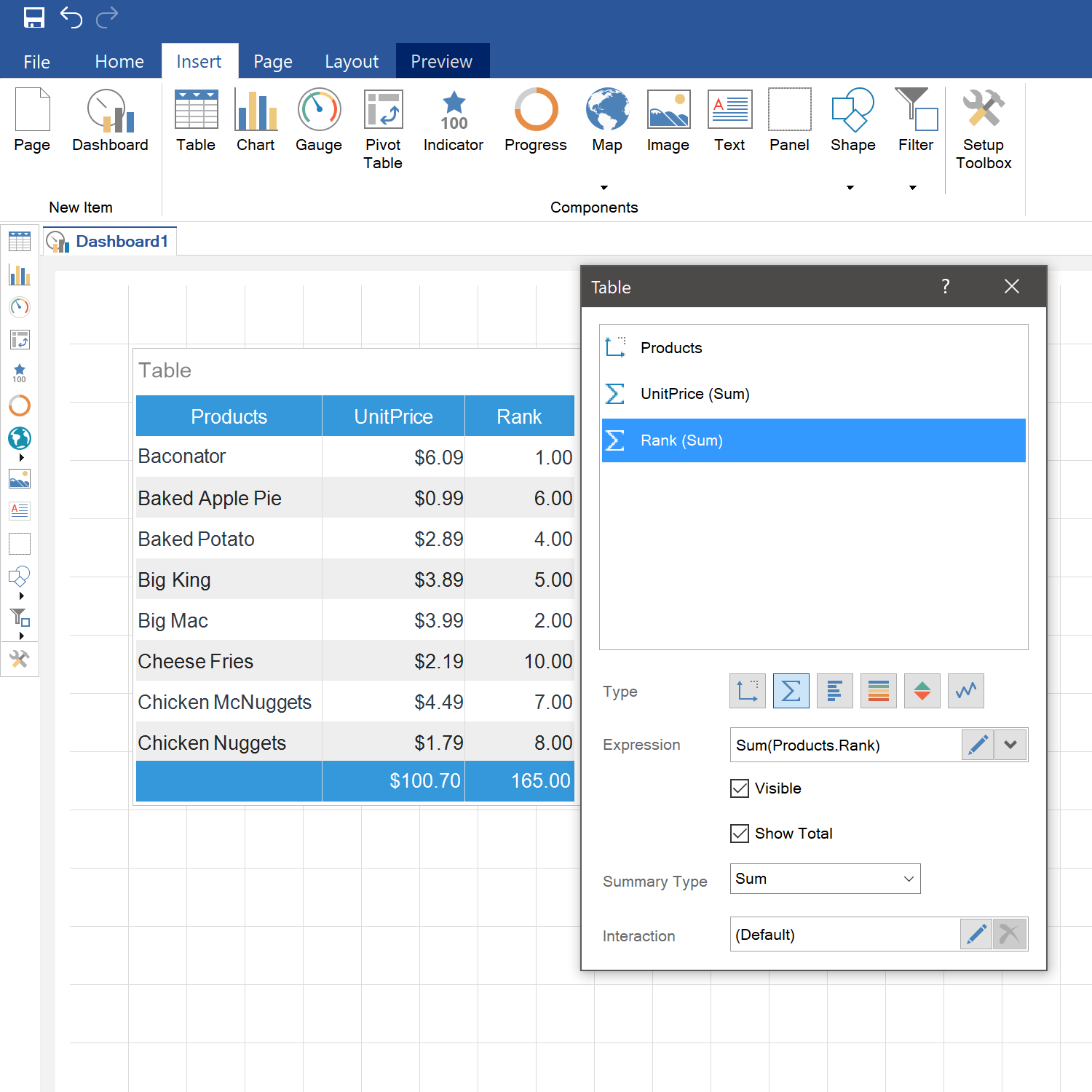
CKlicken Sie auf Form-Schaltfläche, dann auf der Registerkarte Start in der Gruppe Textformat wählen Sie Prozentsatz und Prozent-Zeichen aus:
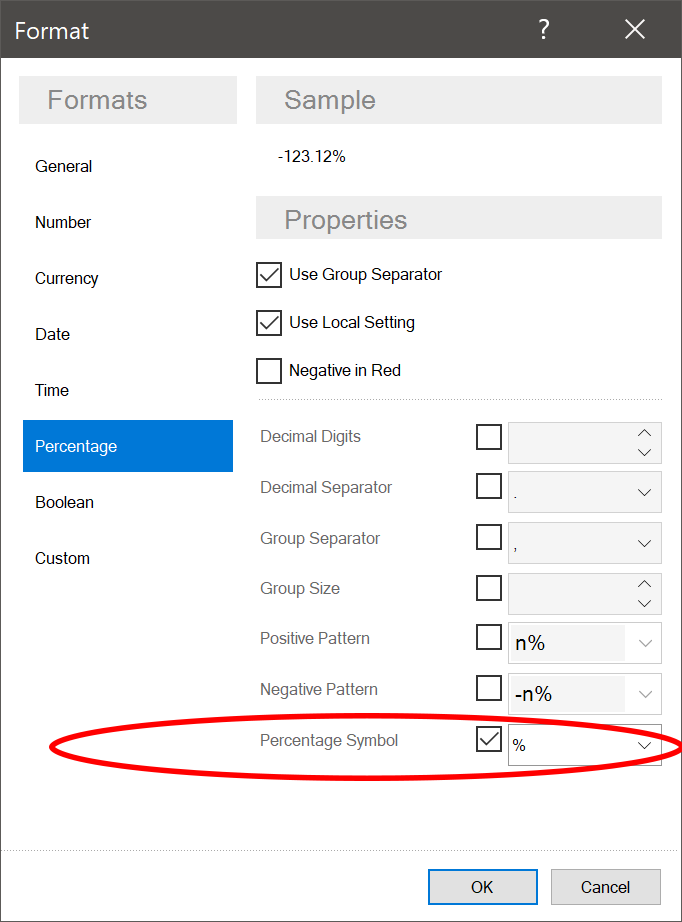
So erhalten Sie gewünschtes Ergebnis:
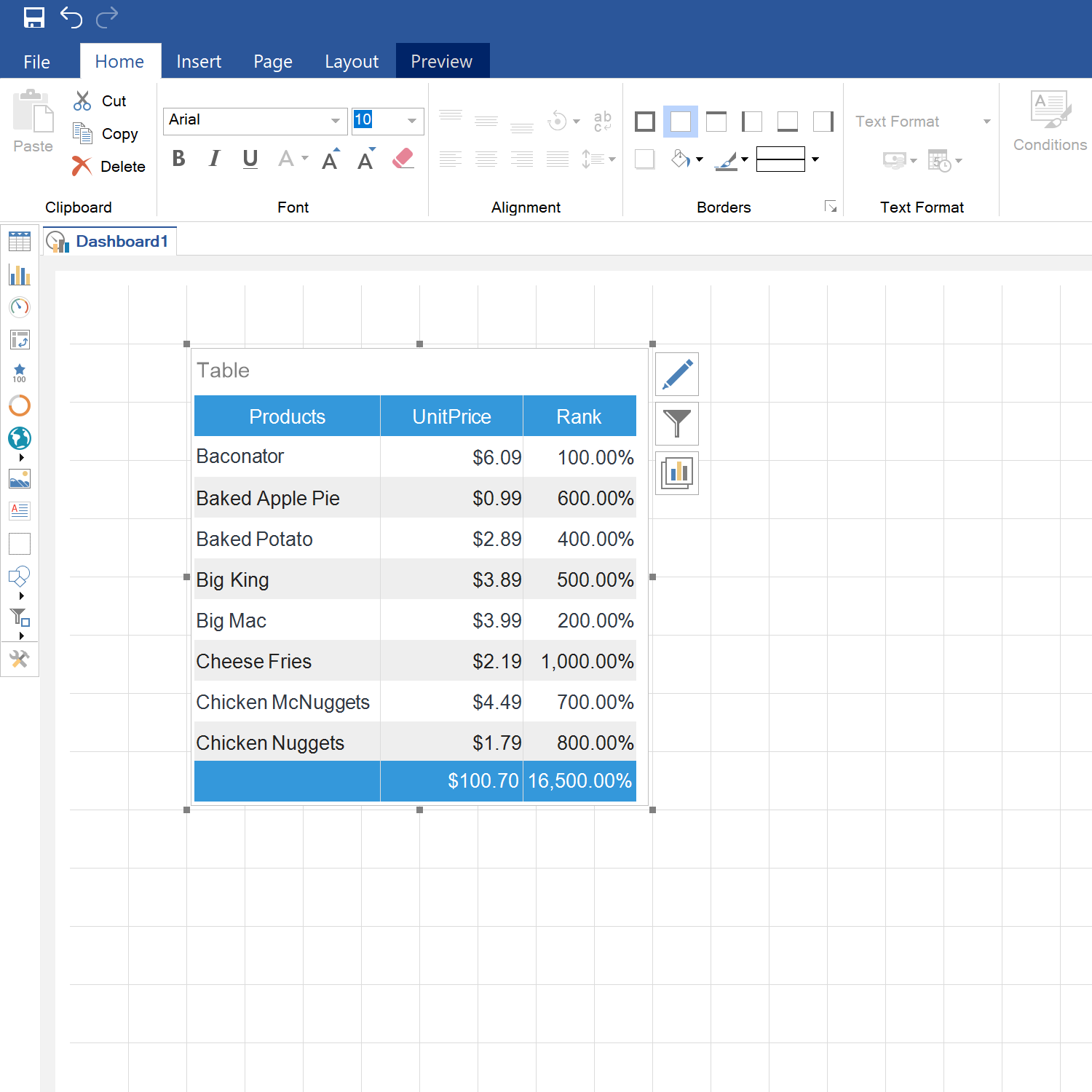
Wir hoffen, dass dieser Artikel Ihnen besser die Besonderheiten der Verwendung vom Textformat beim Erstellen von Tabellen, Diagrammen, Indikatoren usw. in unseren Berichtstools zu verstehen hilft. Wenn Sie einige Fragen haben, bitte, kontaktieren Sie uns ß wir sind immer fertig, Ihnen zu helfen!