Wir begrüßen alle Benutzer von Berichts- und Dashboards-Tools in unserem Blog! Wir erzählen euch immer über die Besonderheiten, Neuigkeiten und Änderungen unserer Softwares, und heute geht die Rede um die Registerkarte Seite (Page).
Diese Registerkarte erlaubt die Seite des Berichtes und Dashboards einzustellen. Mit Hilfe von dieser Registerkarte kann man die Größe, die Anzahl von Spalten, die Farbe und Schriftart des Wasserzeichens einsetzen. Jetzt werden wir ausführlich über die Möglichkeiten der Registerkarte, und auch über ihr Übernehmen zu den Berichten und Dashboards erzählen.
Wir beginnen mit wichtigsten Parametern.
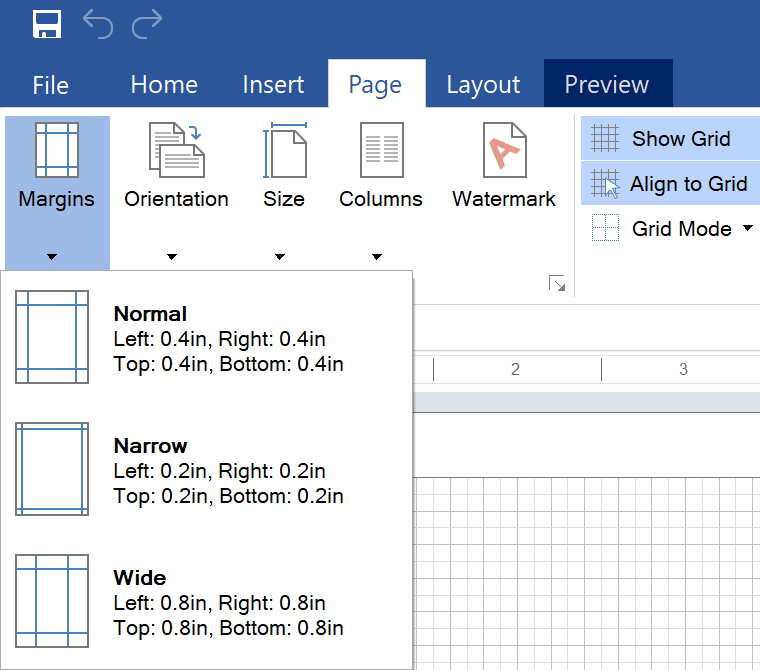
In diesem Menü sind standardmäßige Felder-Ränder dargestellt. Wenn Sie das Feld Normal auswählen, haben sowohl die Ränder als auch das Arbeitsbereich standardmäßige Größe:
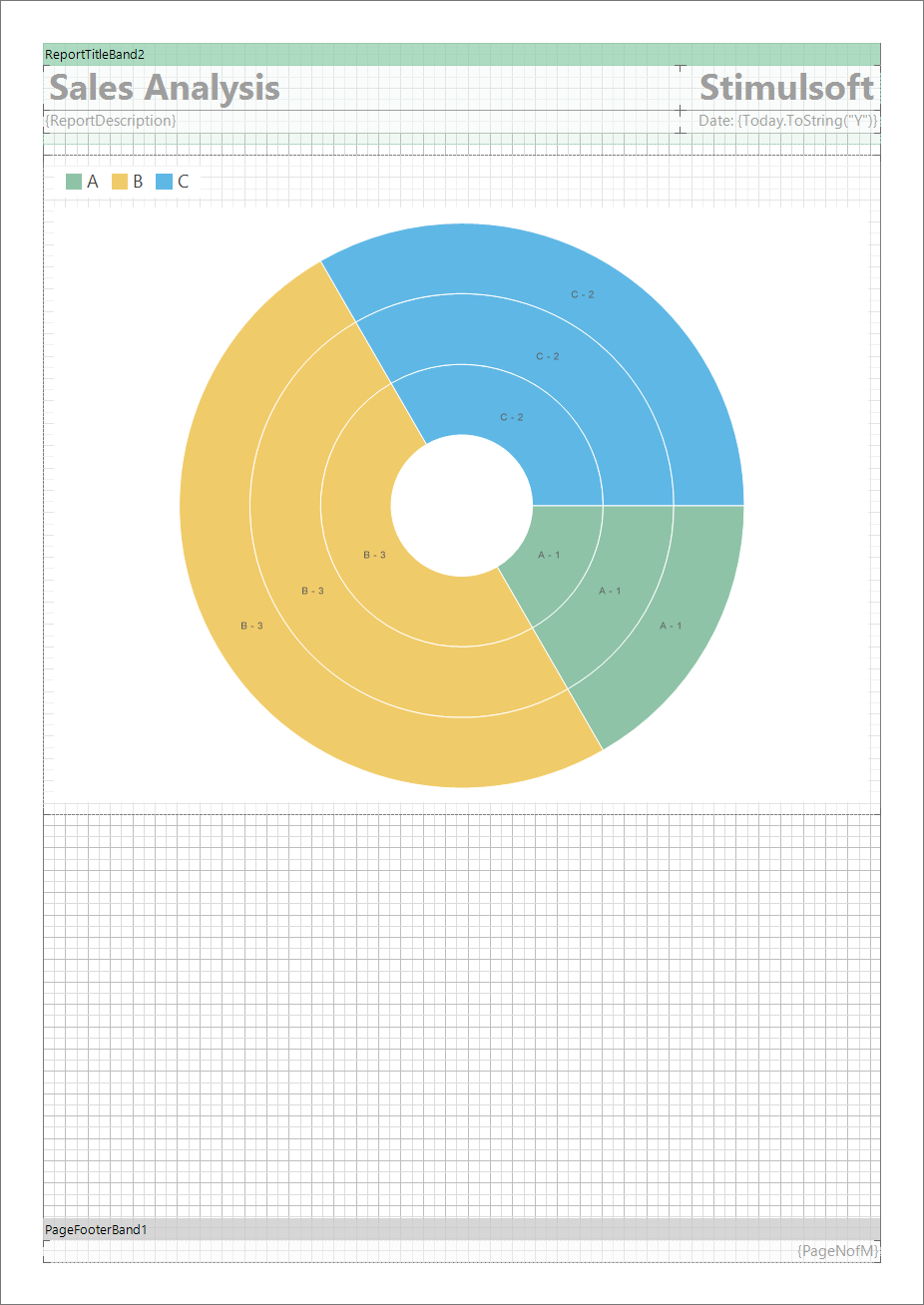
Wenn Sie Schmal (Narrow) auswählen, werden die Ränder enger, und das Arbeitsbereich wird breiter:
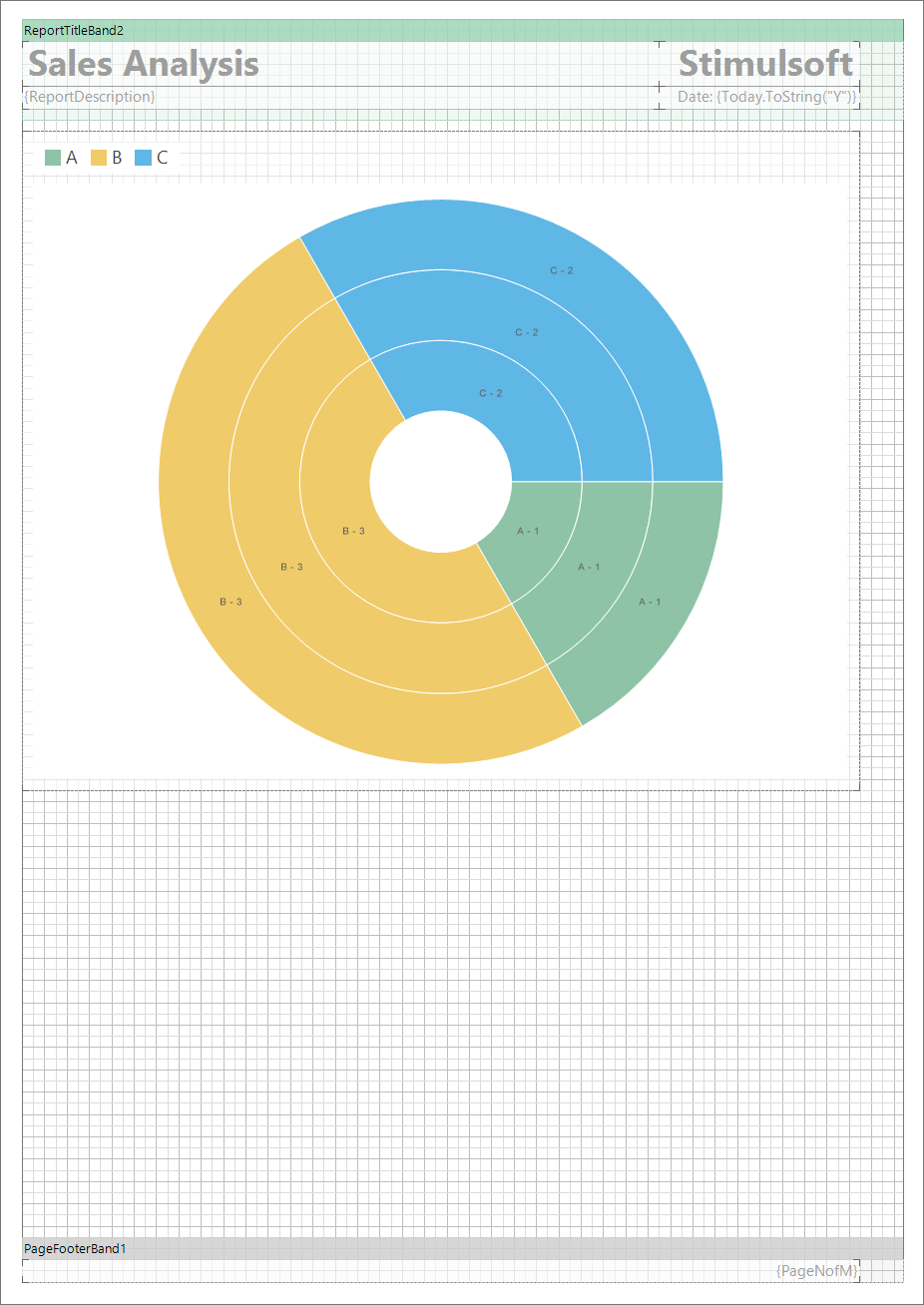
Und, entsprechend, wenn Sie Breit (Wide) auswählen, werden die Ränder breiter, und das Arbeitsbereich – enger:
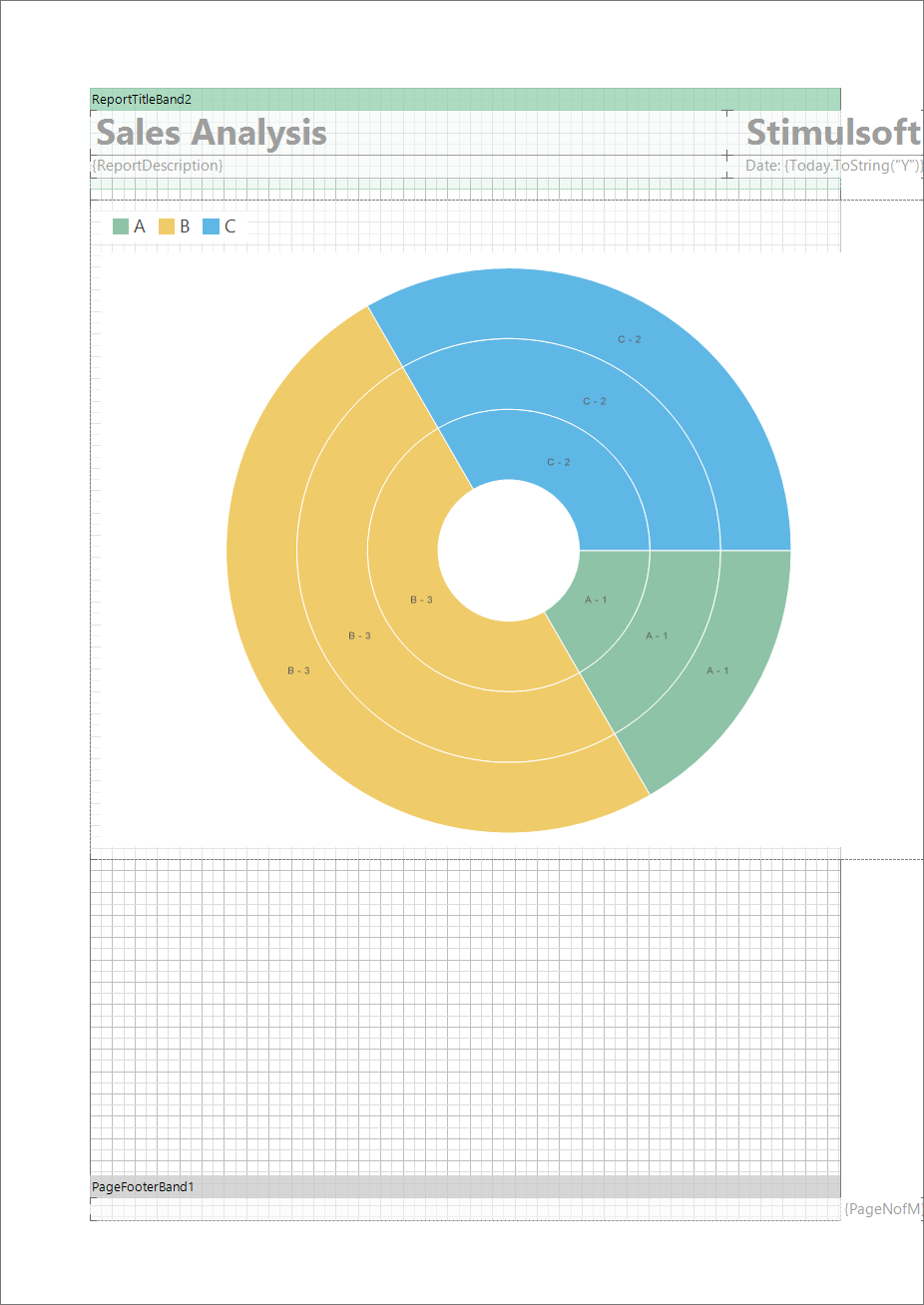
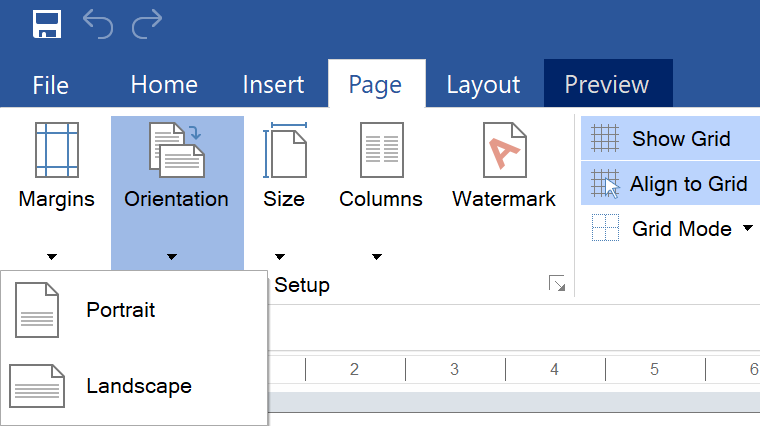
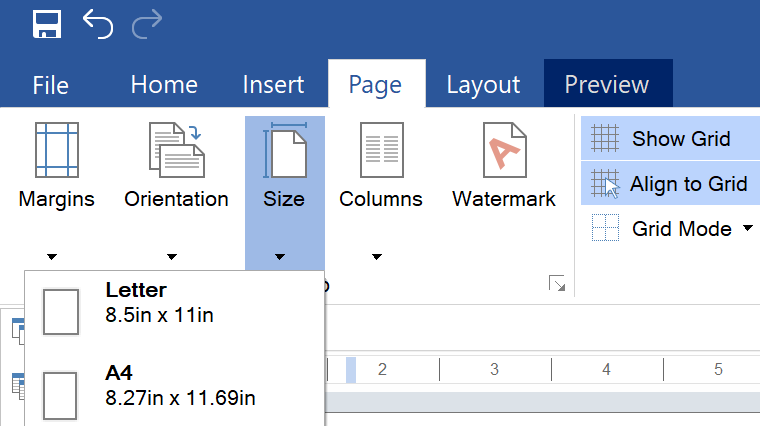
Um Text-Wasserzeichen hinzuzufügen, muss man nur erforderlichen Text, zum Beispiel, „Stimulsoft“, eingeben:
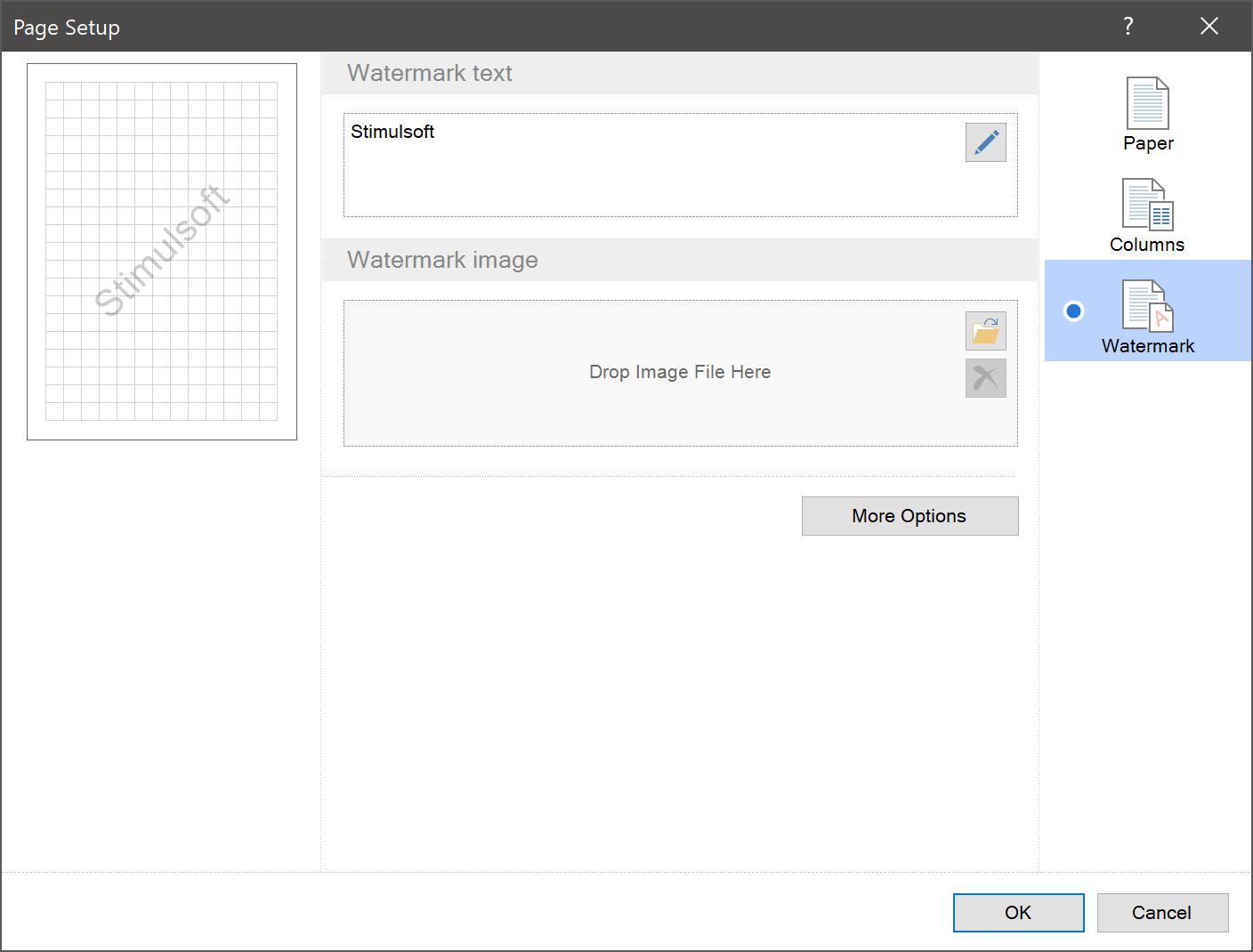
Klicken Sie OK, und der Text wird auf der Seite:
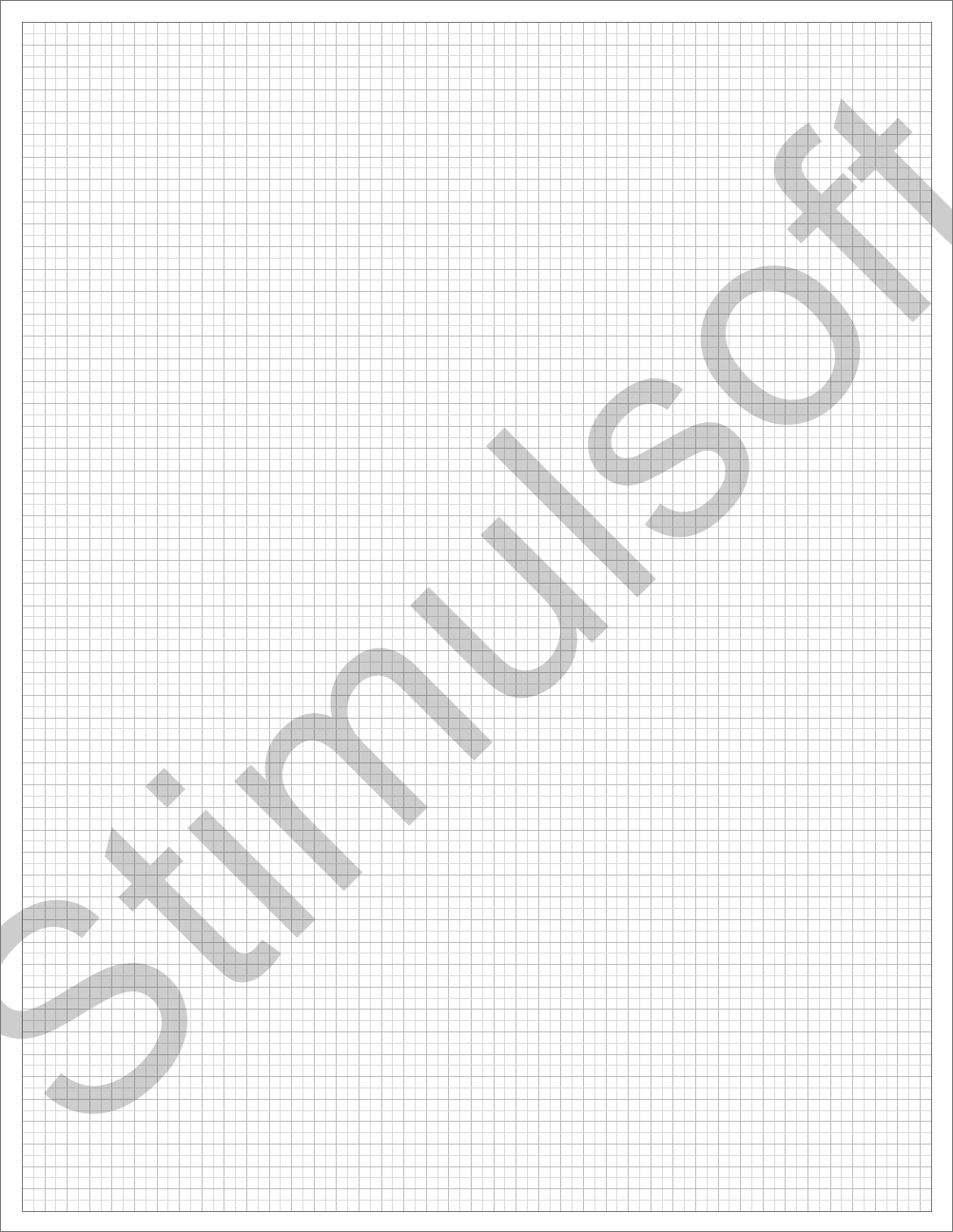
Auch kann man im Wasserzeichen ein Bild verwenden. Dafür in Einstellungen, im Feld Wasserzeichen-Bild (Watermark image) klicken Sie Durchsuchen (Browse):
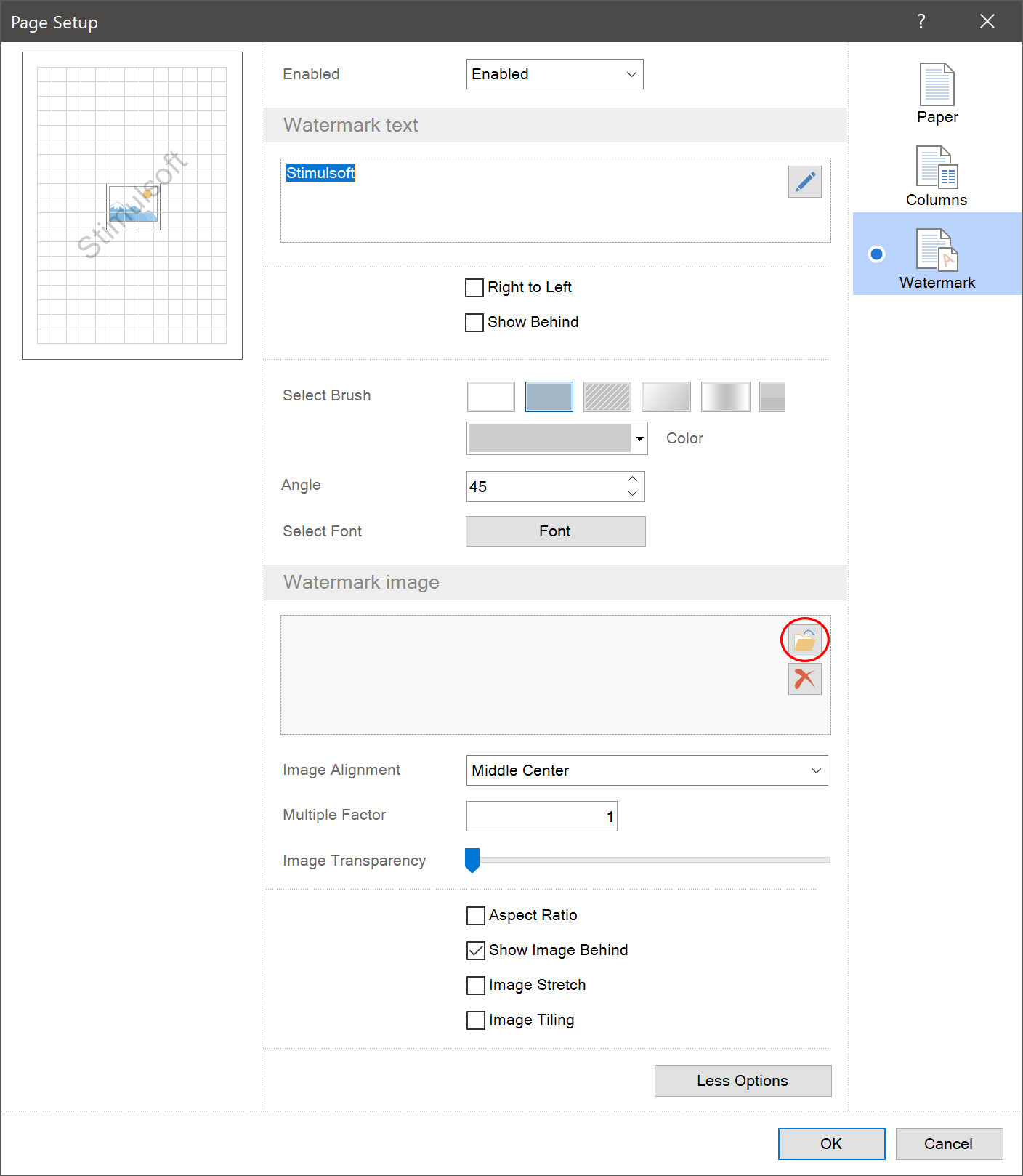
oder einfach ziehen und ablegen Sie erforderliches Bild:
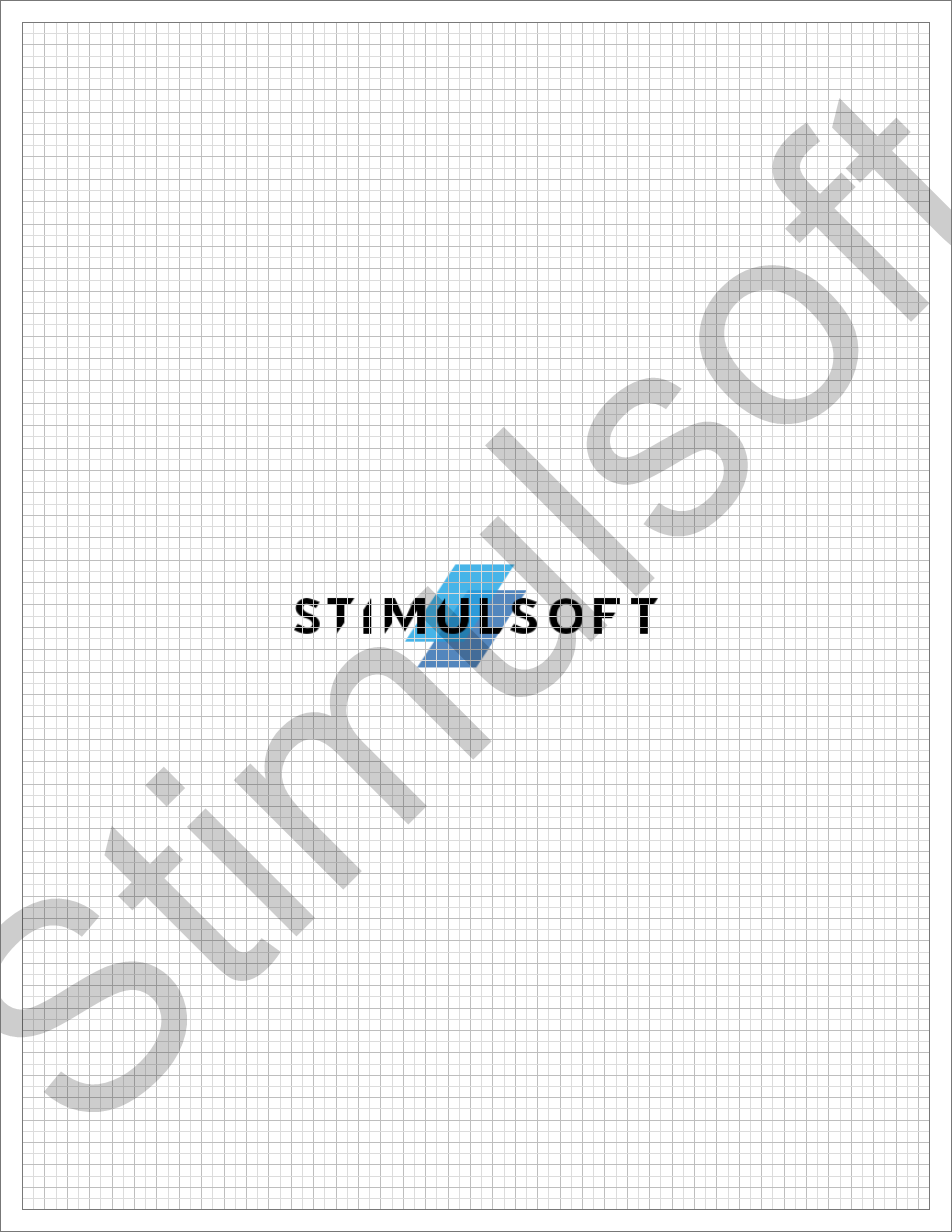
Außerdem, das Wasserzeichen hat noch einige Optionen. Um diese Optionen zu verwenden, klicken auf die Schaltfläche „Mehr Optionen“ (More Options). Hier kann man die Farbe, den Winkel, die Schriftart des Textes und auch die Parameter des Bildes einsetzen:
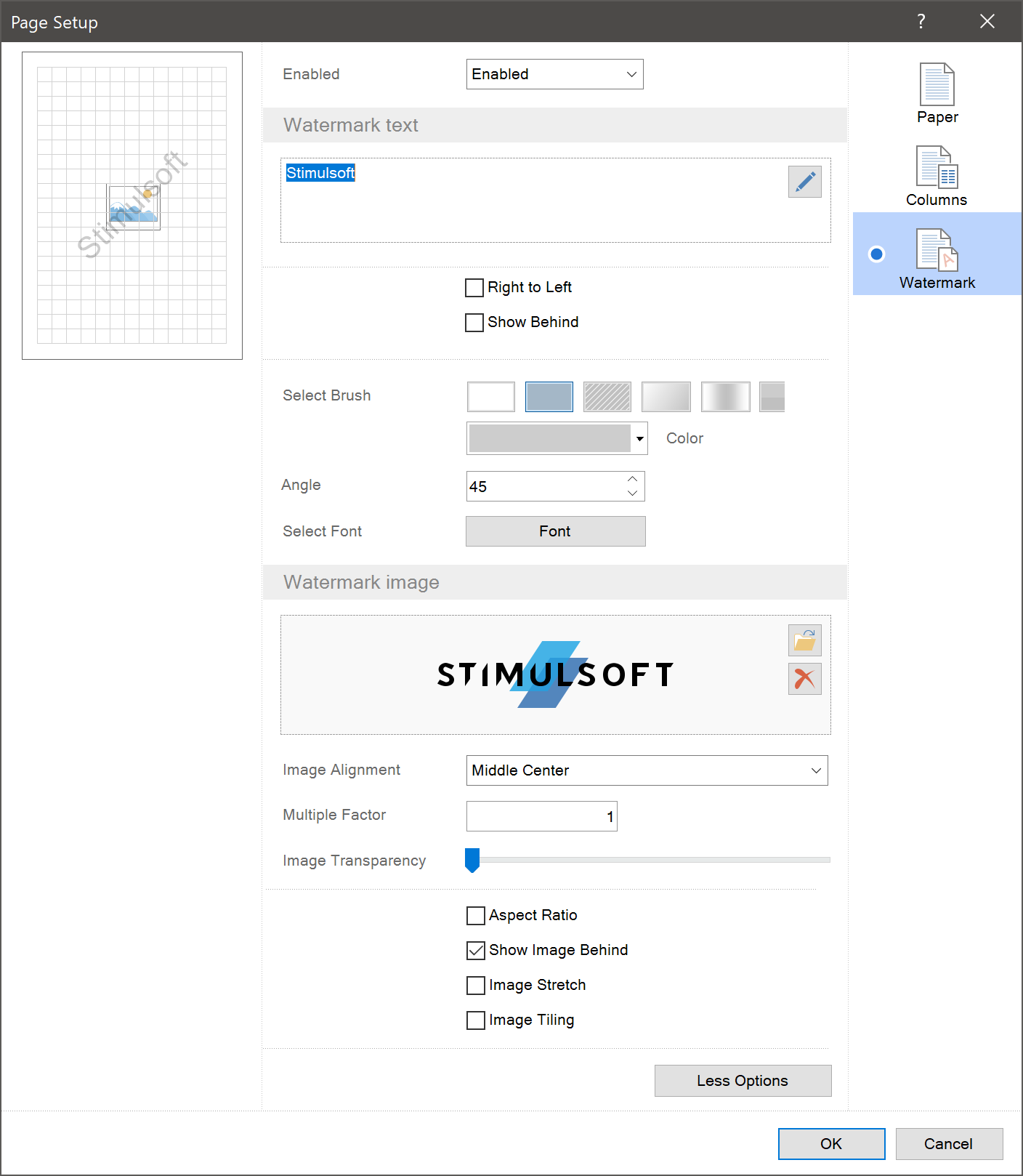
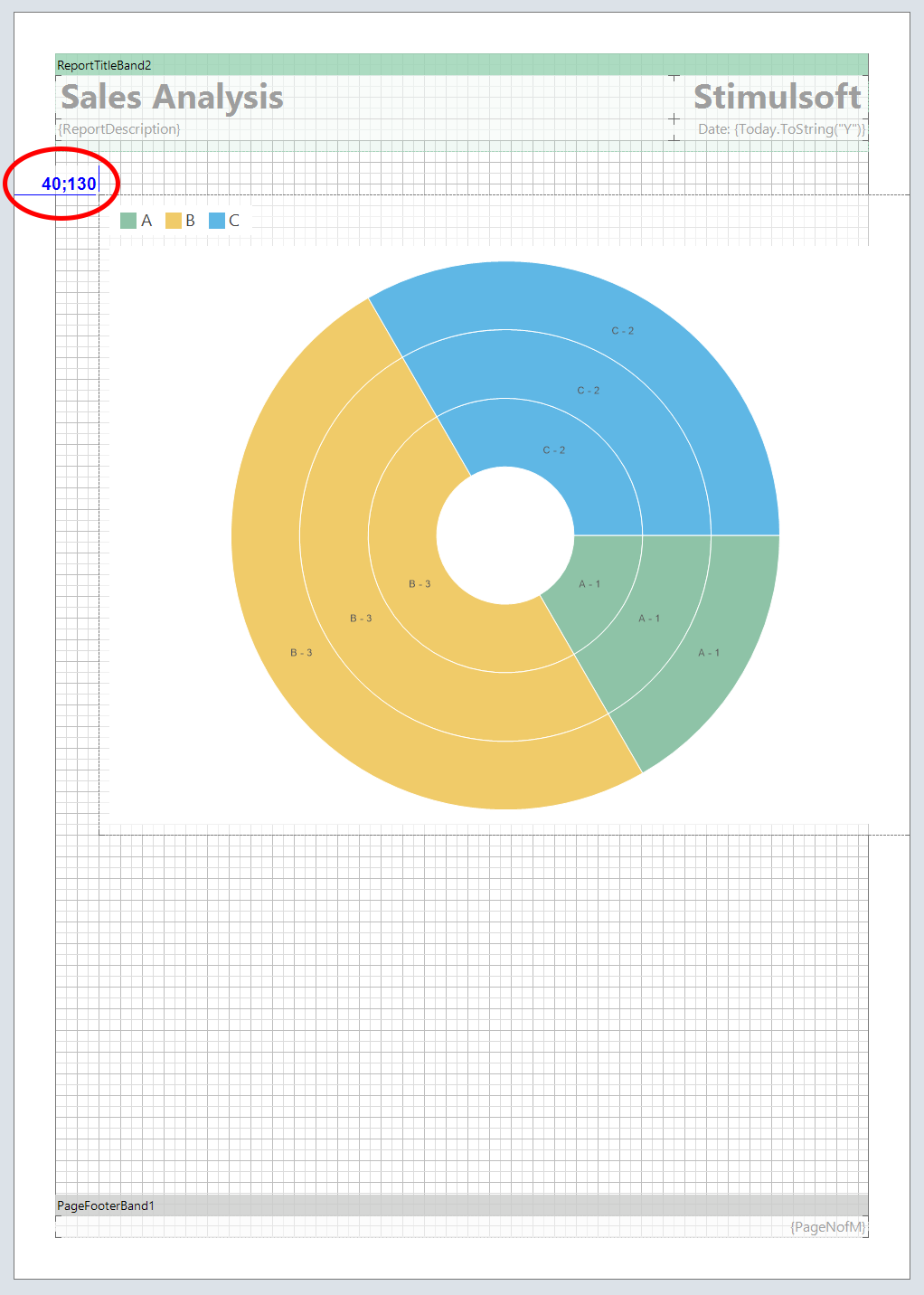
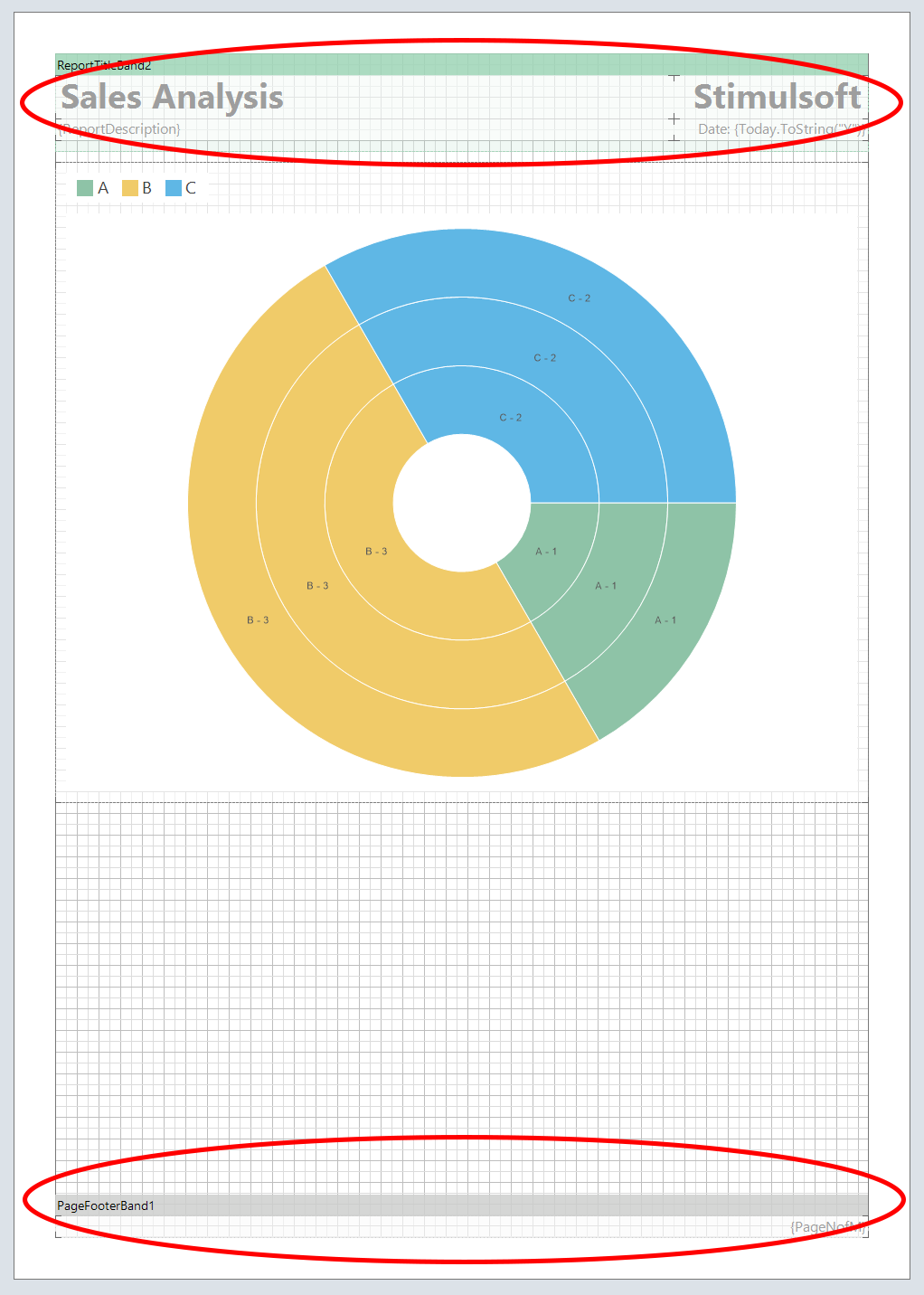
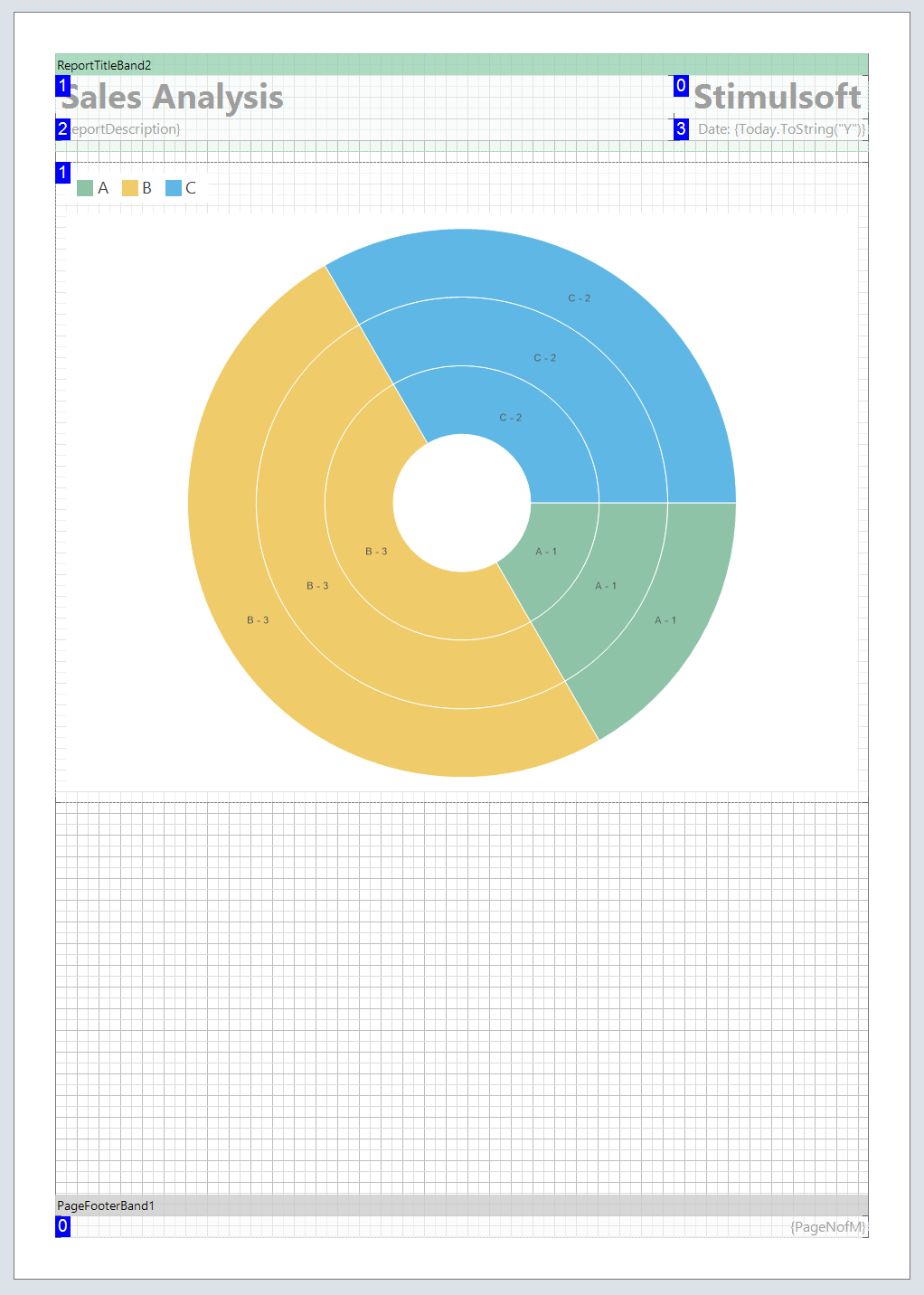
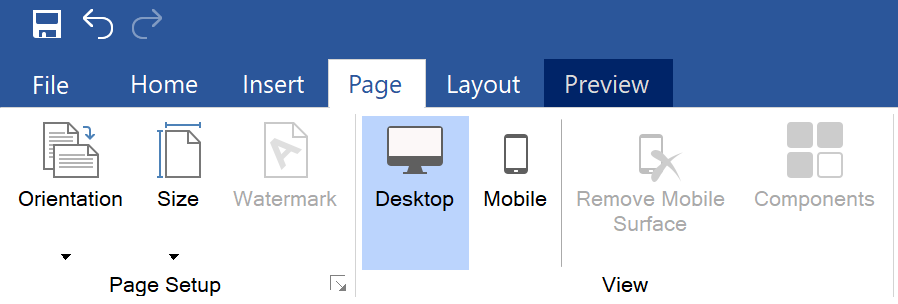
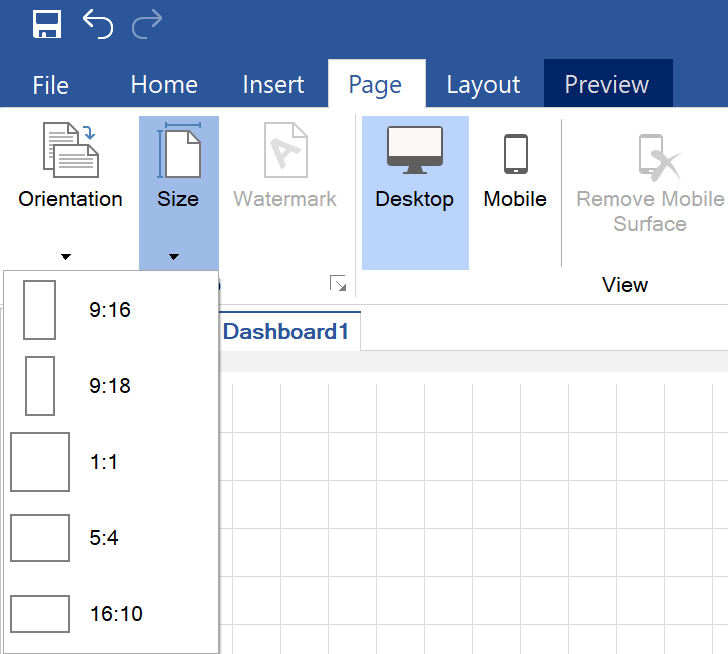
Bei der Auswahl von Größe muss man die Option „Inhalt strecken“ beachten.
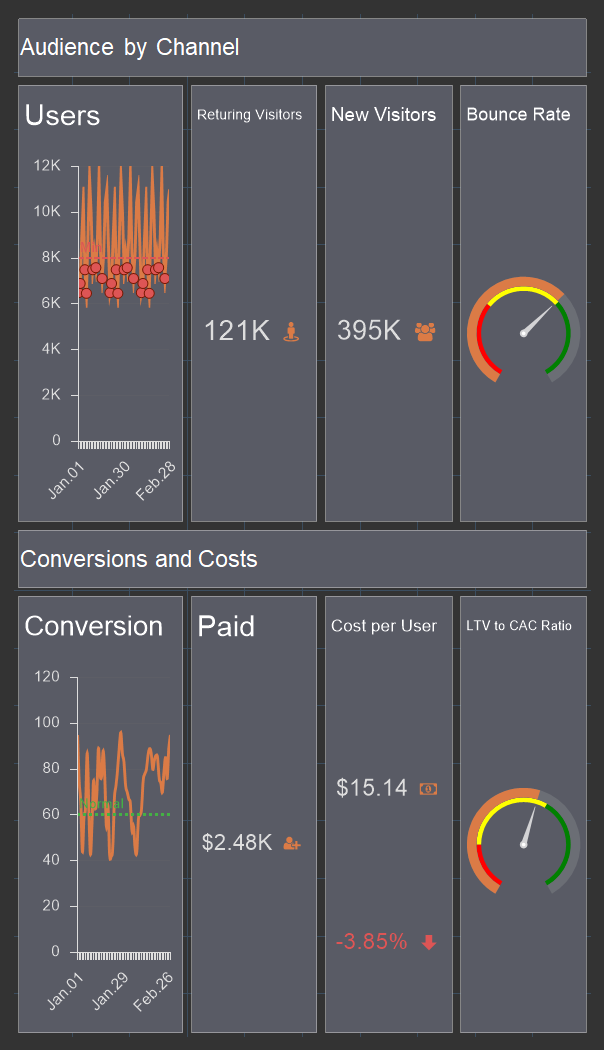
Wir hoffen, dass dieser Artikel Ihnen die Verwendung der Registerkarte Seite beim Erstellen von Berichten und Dashboards im Designer Stimulsoft zu verstehen hilft. Wenn Sie noch Fragen haben, kontaktieren Sie uns – wir sind immer fertig, Ihnen zu helfen.
Diese Registerkarte erlaubt die Seite des Berichtes und Dashboards einzustellen. Mit Hilfe von dieser Registerkarte kann man die Größe, die Anzahl von Spalten, die Farbe und Schriftart des Wasserzeichens einsetzen. Jetzt werden wir ausführlich über die Möglichkeiten der Registerkarte, und auch über ihr Übernehmen zu den Berichten und Dashboards erzählen.
Wir beginnen mit wichtigsten Parametern.
- Ränder (Margins)
- Ausrichtung (Orientation)
- Größe (Size)
- Spalten (Columns)
- Wasserzeichen (Watermark)
Berichte
Beim Erstellen von Berichten hat die Seite die Ränder und Arbeitsbereich. Wenn Sie das Arbeitsbereich der Seite vergrößern oder verkleinern möchten, können Sie die Ränder breiter oder enger machen. Dafür verwenden Sie die Befehle aus dem Menü Ränder.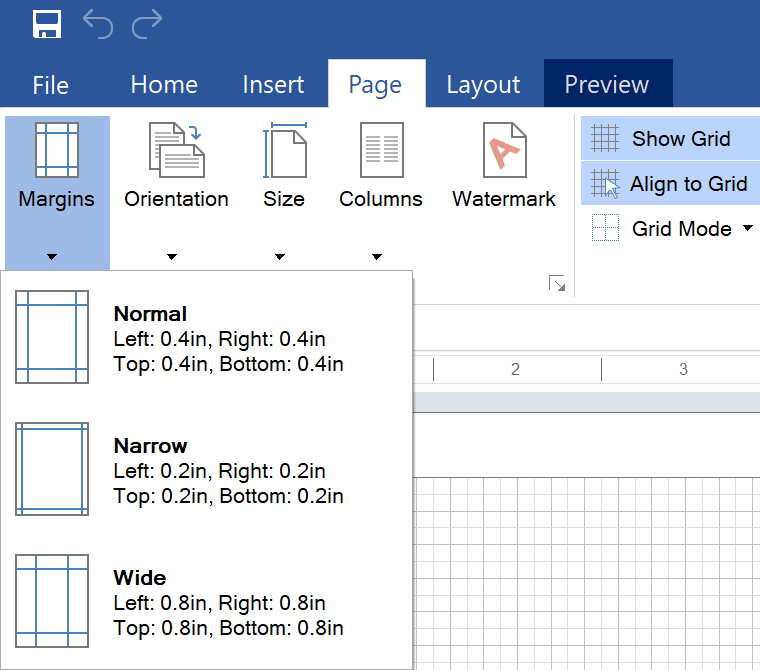
In diesem Menü sind standardmäßige Felder-Ränder dargestellt. Wenn Sie das Feld Normal auswählen, haben sowohl die Ränder als auch das Arbeitsbereich standardmäßige Größe:
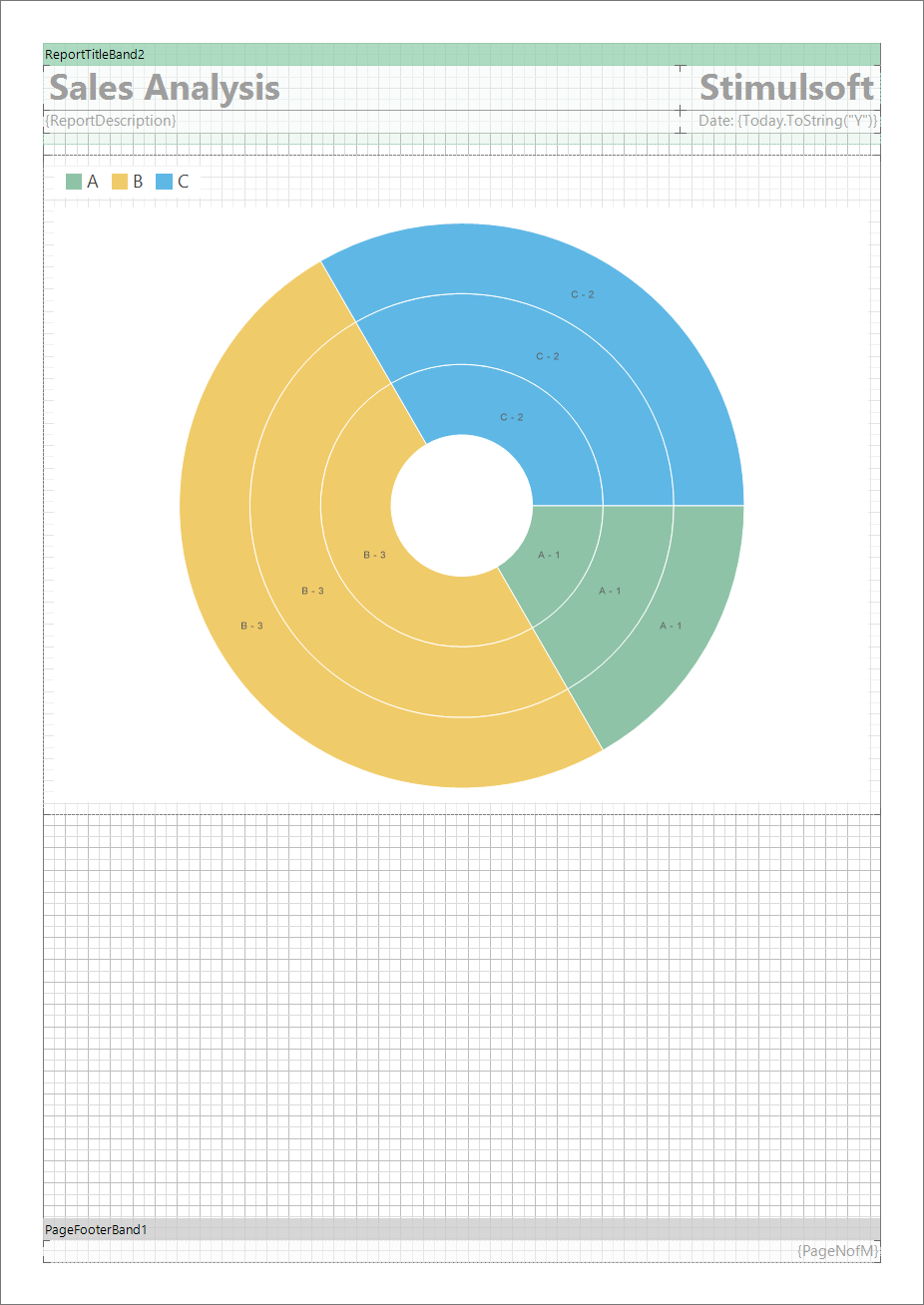
Wenn Sie Schmal (Narrow) auswählen, werden die Ränder enger, und das Arbeitsbereich wird breiter:
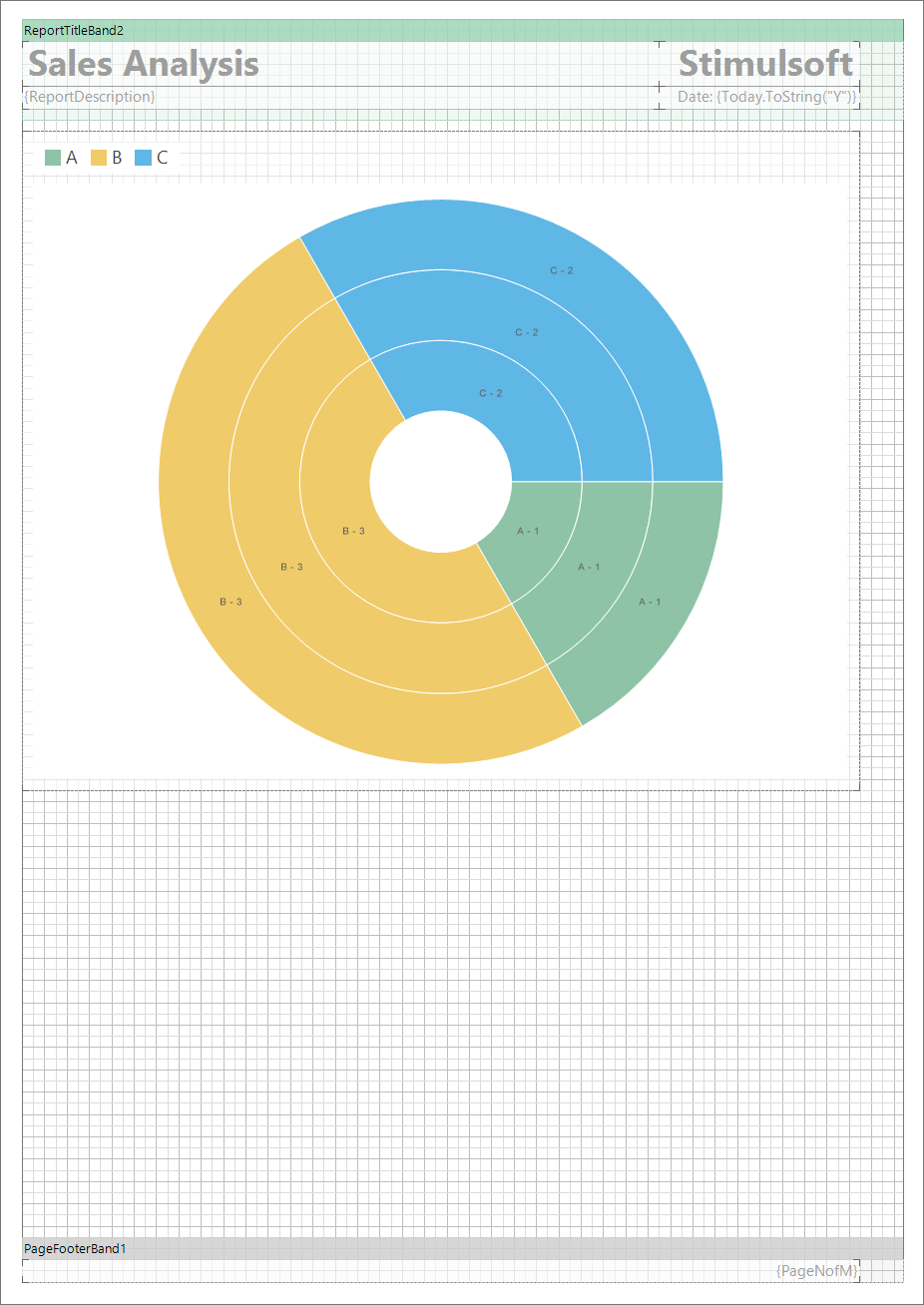
Und, entsprechend, wenn Sie Breit (Wide) auswählen, werden die Ränder breiter, und das Arbeitsbereich – enger:
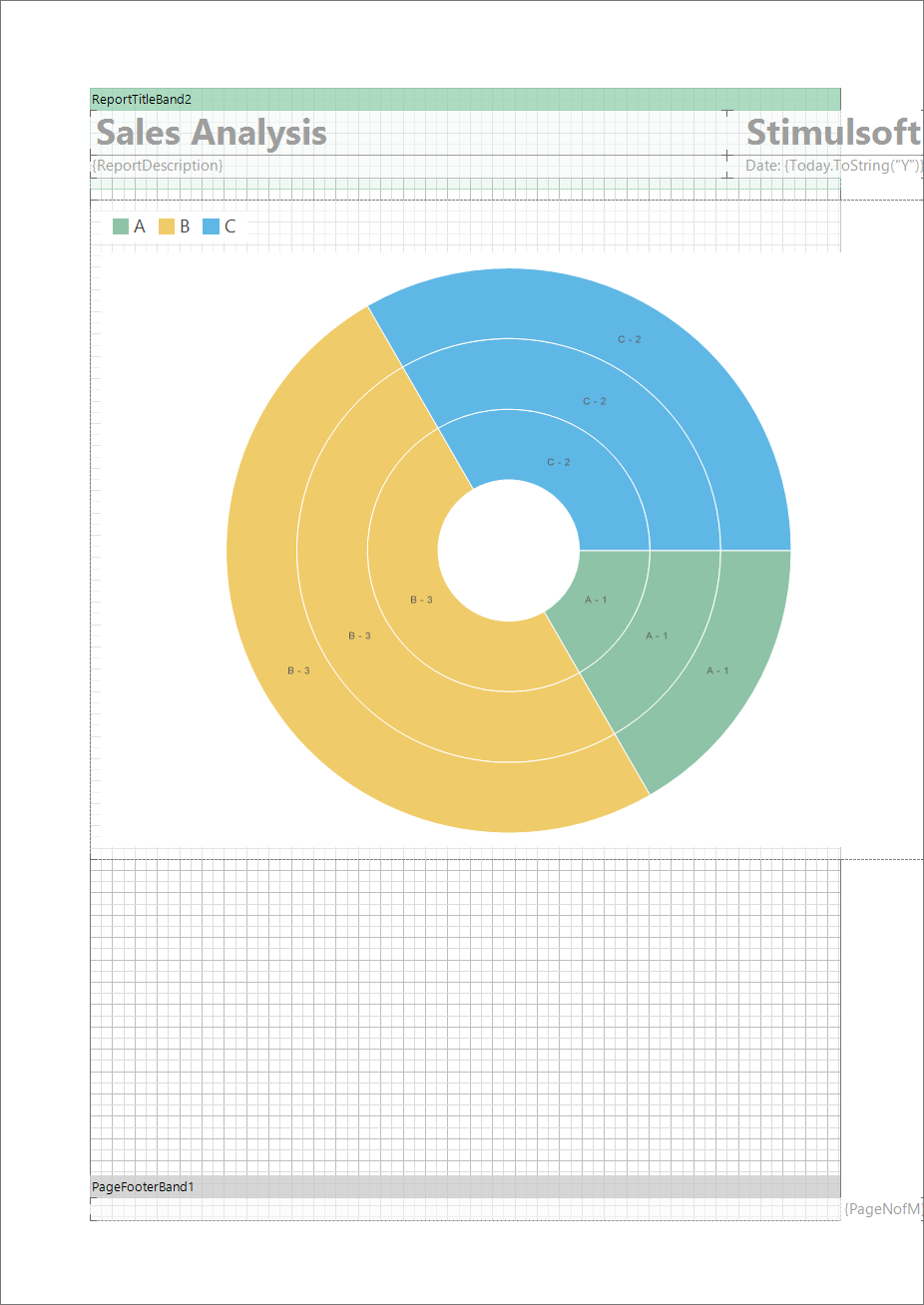
Ausrichtung (Orientation)
Wenn Sie die Ausrichtung der Seite ändern möchten, verwenden Sie die Befehle aus dem Menü Ausrichtung: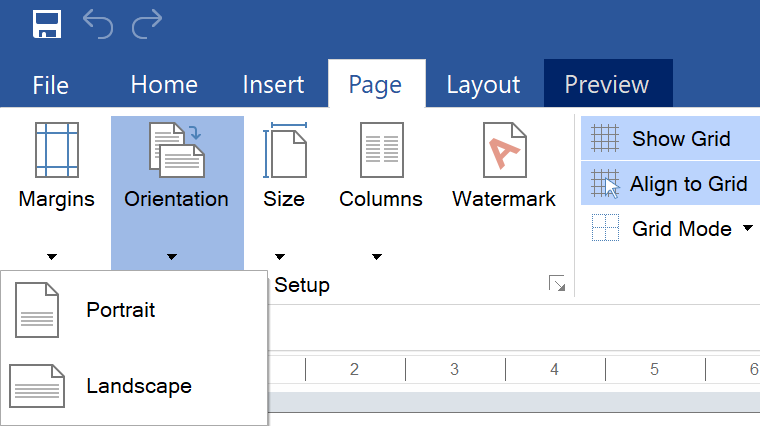
Größe (Size)
Auch können Sie die Größe der Seite ändern. Im Menü ist die Liste von verfügbaren Größen dargestellt, und diese Liste hängt vom Drucker-Treiber, der im System installiert ist, ab: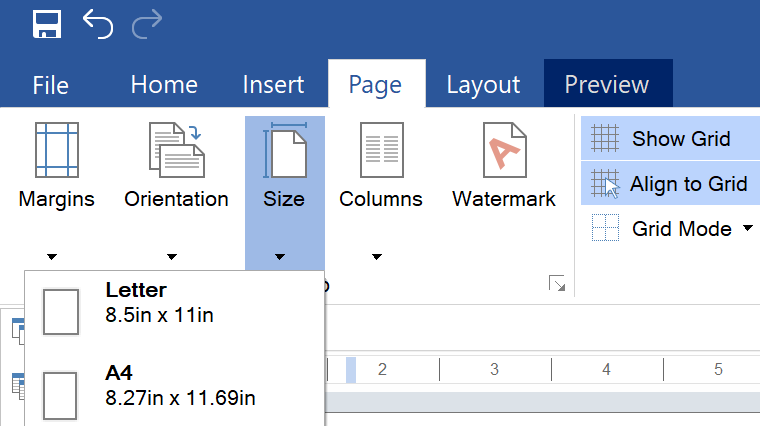
Wasserzeichen (Watermark)
Auf der Registerkarte Seite kann man den Wasserzeichen-Editor aufrufen. Im Editor kann man das Wasserzeichen für Berichte und Dashboard einstellen.Um Text-Wasserzeichen hinzuzufügen, muss man nur erforderlichen Text, zum Beispiel, „Stimulsoft“, eingeben:
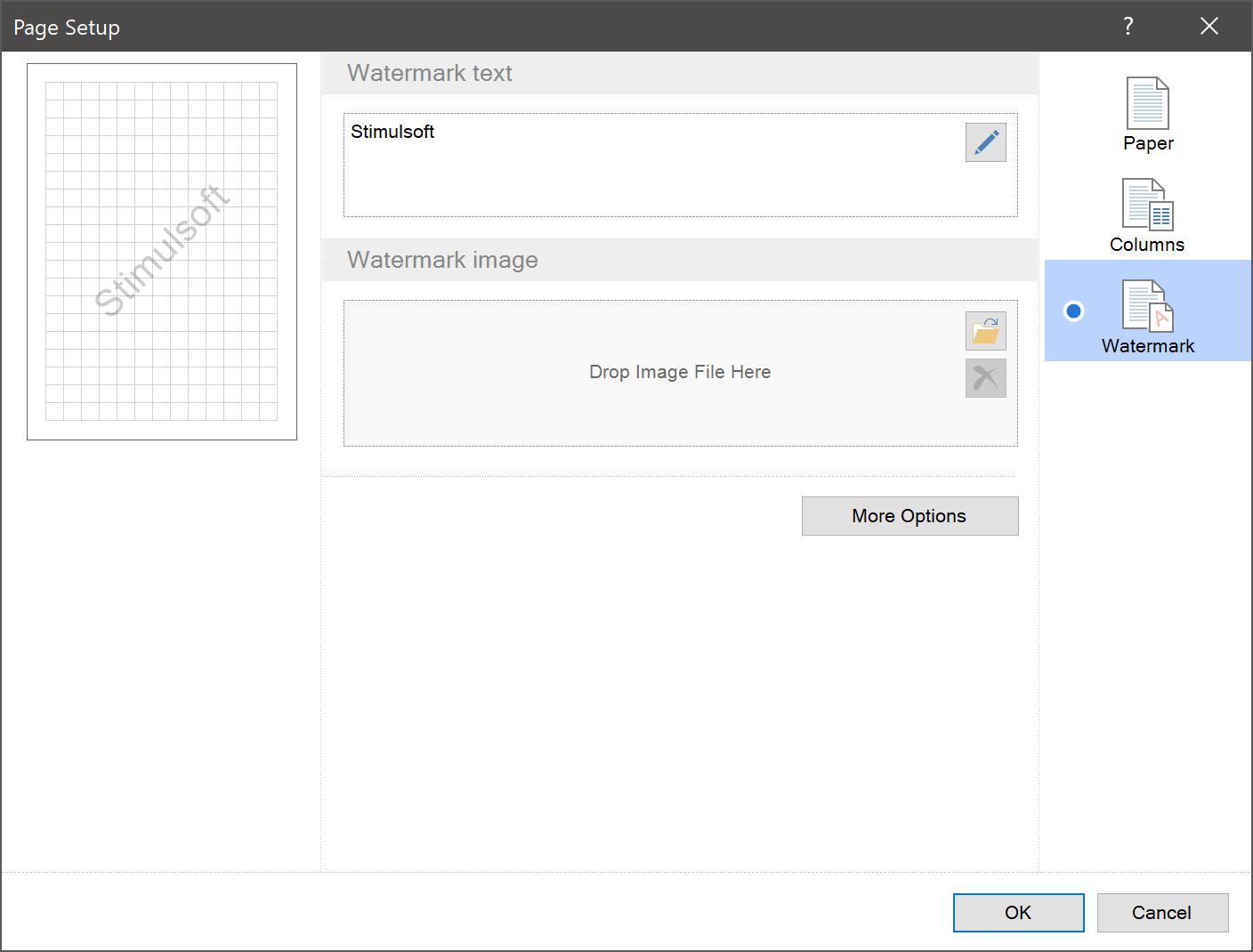
Klicken Sie OK, und der Text wird auf der Seite:
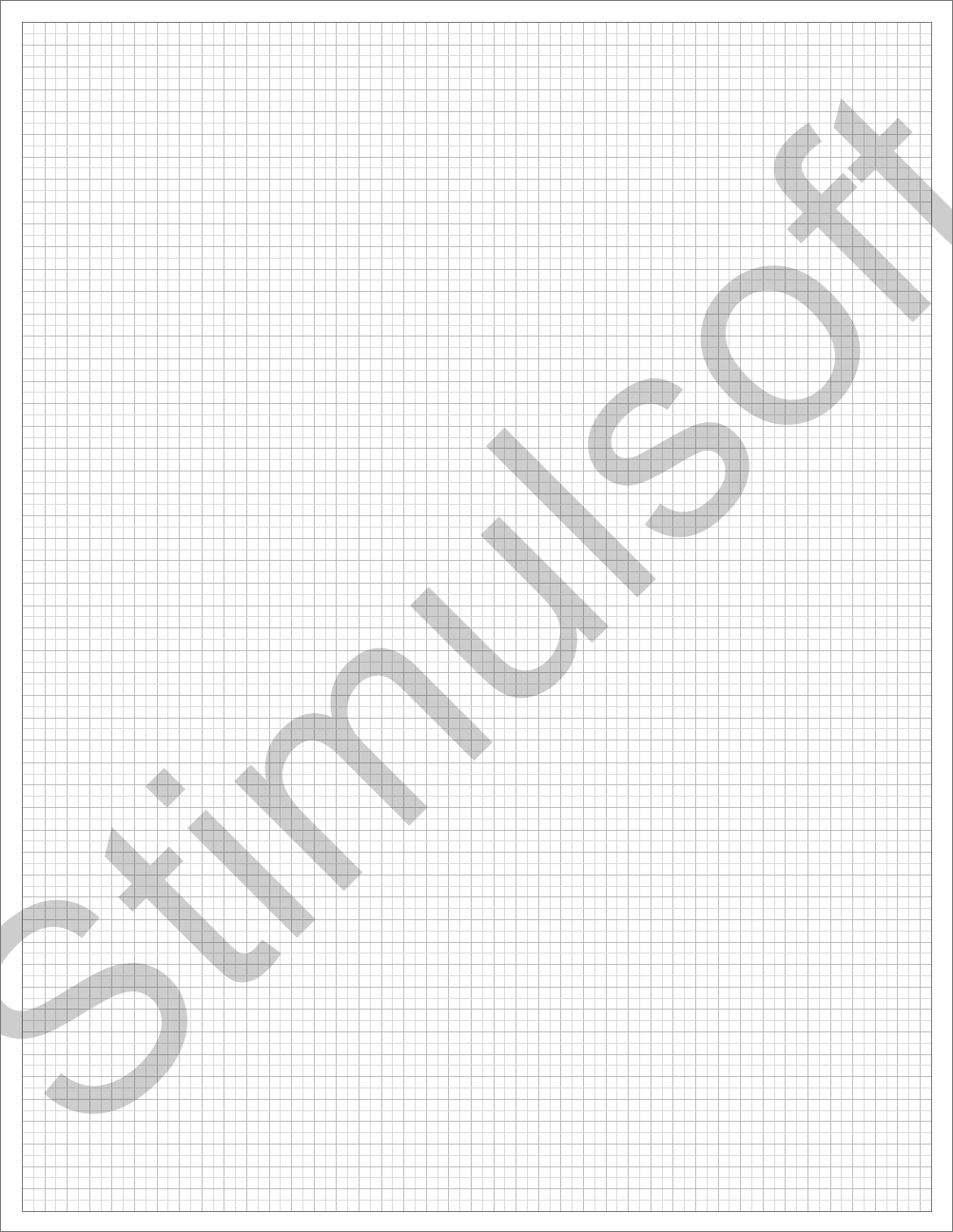
Auch kann man im Wasserzeichen ein Bild verwenden. Dafür in Einstellungen, im Feld Wasserzeichen-Bild (Watermark image) klicken Sie Durchsuchen (Browse):
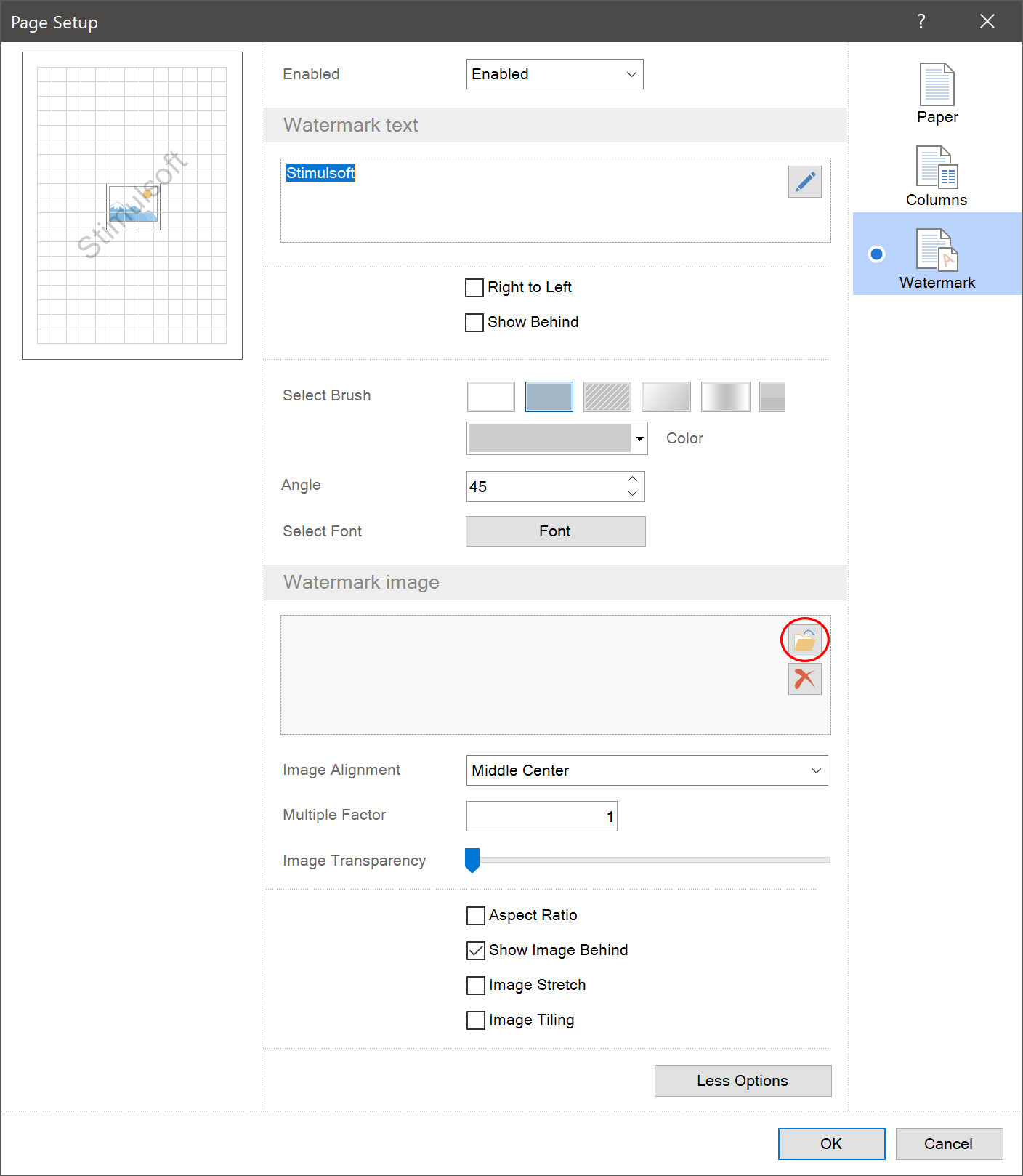
oder einfach ziehen und ablegen Sie erforderliches Bild:
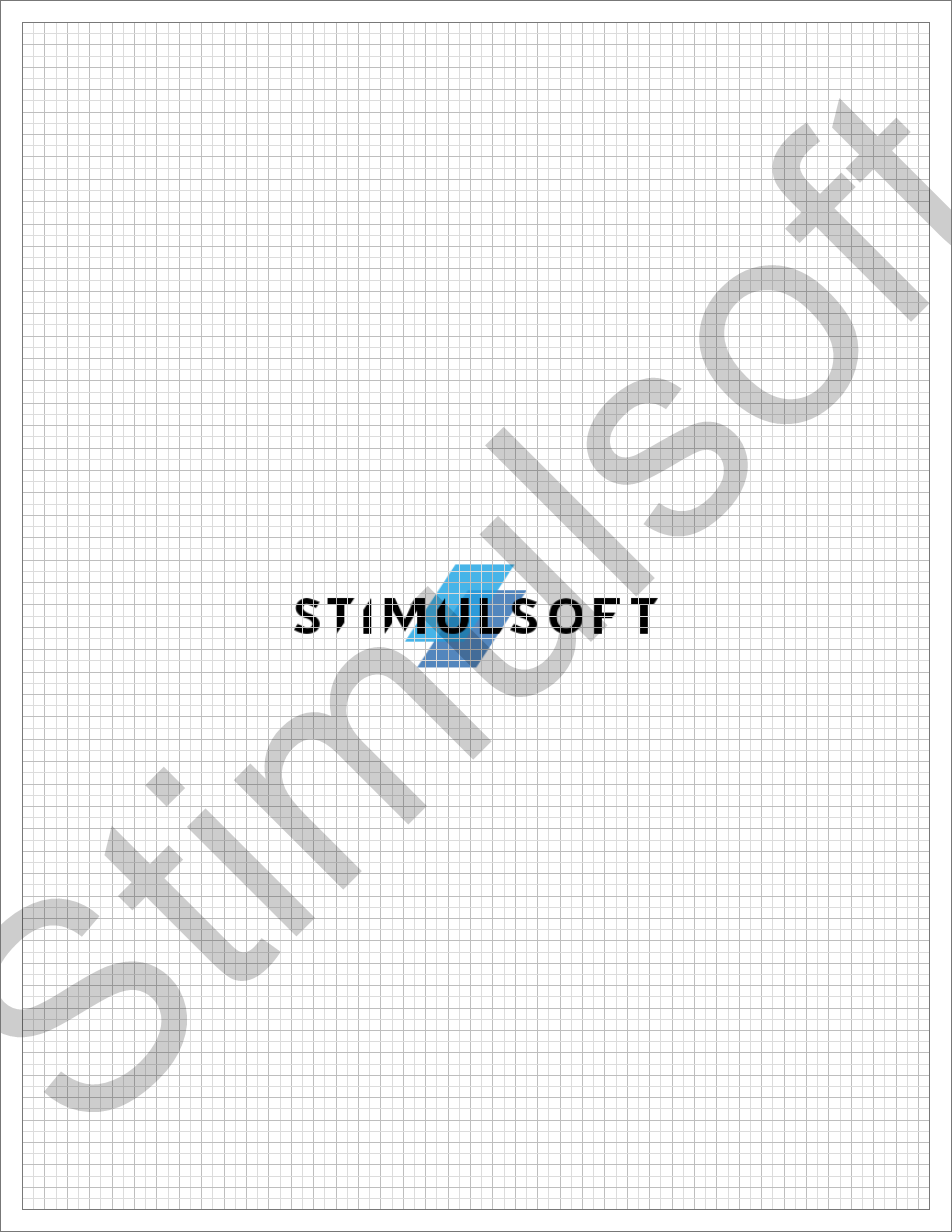
Außerdem, das Wasserzeichen hat noch einige Optionen. Um diese Optionen zu verwenden, klicken auf die Schaltfläche „Mehr Optionen“ (More Options). Hier kann man die Farbe, den Winkel, die Schriftart des Textes und auch die Parameter des Bildes einsetzen:
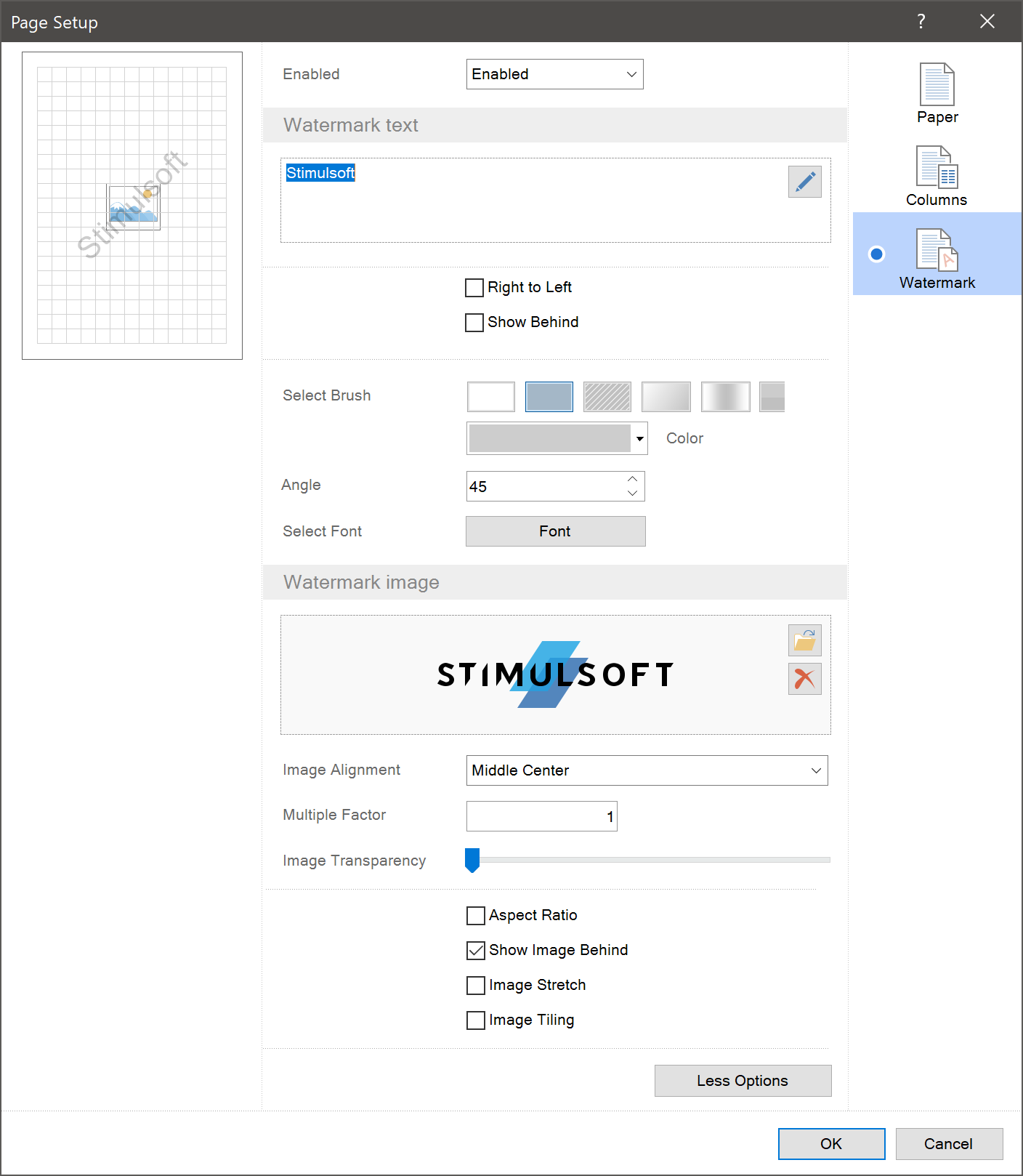
Hilfreiche Parameter
Auf der Registerkarte Seite werden auch andere Parameter dargestellt:Raster anzeigen (Show Grid)
Mit diesem Parameter können Sie die Rasterlinien aktivieren. Die Linien machen Erstellen und Bearbeiten vom Bericht einfacher, wenn die Rede um genaue Platzierung der Komponente geht.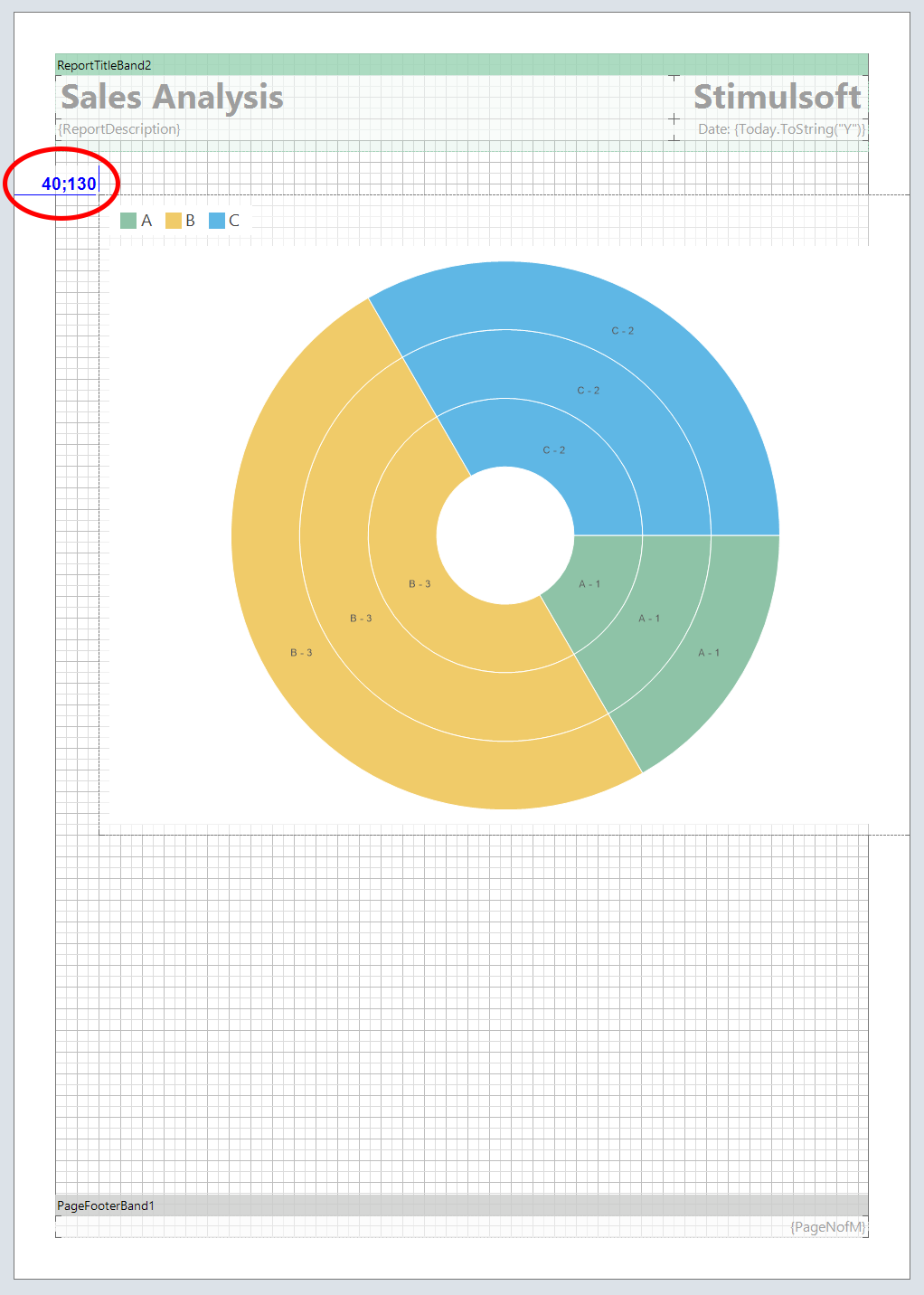
Am Raster ausrichten (Align to Grid)
Mit diesem Parameter kann man die Komponenten mit anderer Schriftart nach einer Linie ausrichten.Raster Anzeige-Modus (Grid Mode)
Dieser Parameter erlaubt den Raster-Typen – Punkte oder Linien – zu bestimmen.Band-Kopf anzeigen (Show Headers)
IDieser Parameter erlaubt die Köpfe der Bänder anzuzeigen.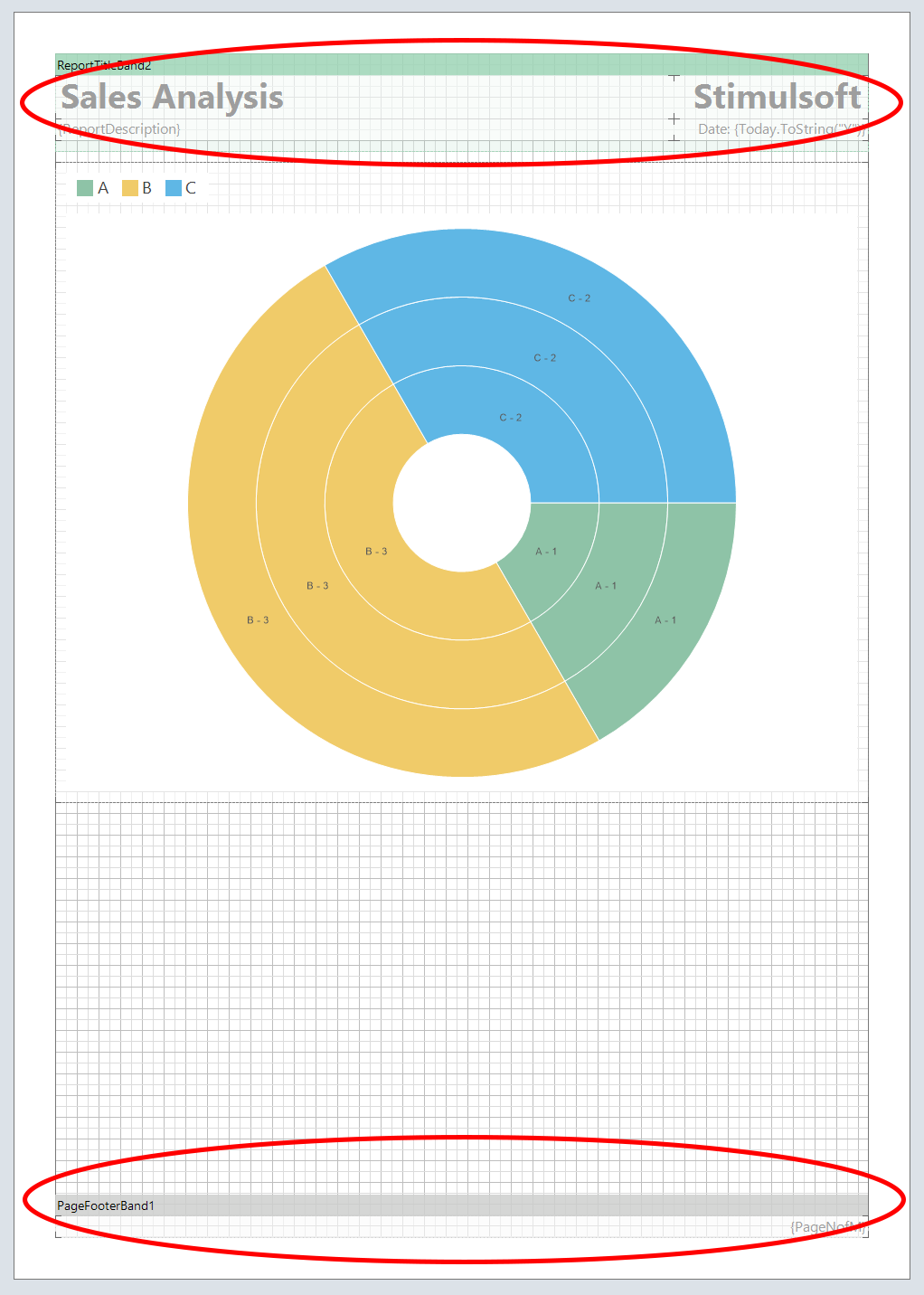
Reihenfolge anzeigen (Show Order)
Sie können diesen Parameter verwenden, wenn Sie die Reihenfolge der Platzierung von Komponenten in Seite-Hierarchie anzeigen möchten.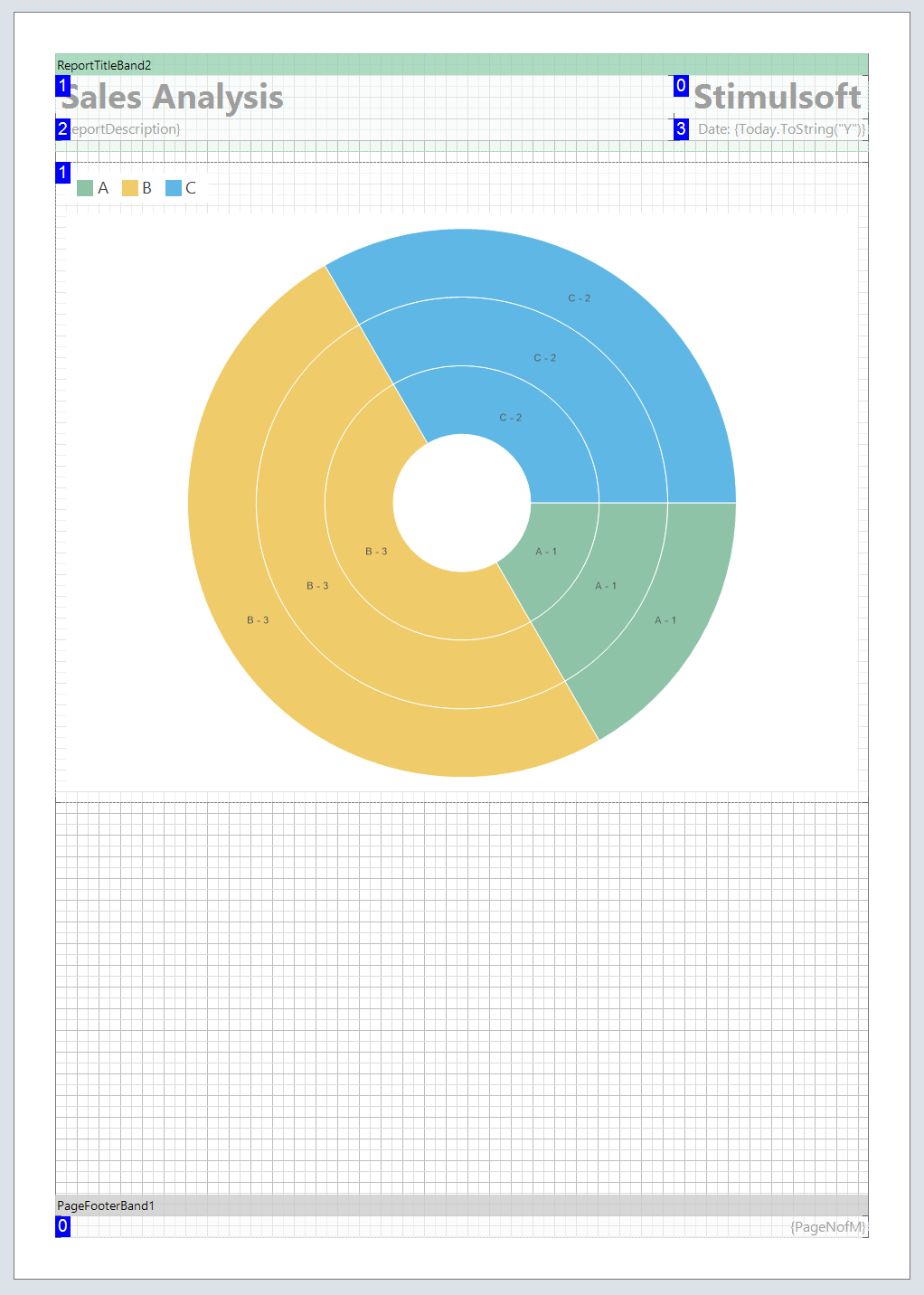
Linear (Show Rulers)
Dieser Parameter zeigt die Lineale, mit deren Hilfe Sie die Komponenten auf der Seite messen und anordnen.QuickInfo (Quick info)
Dieser Parameter ermöglicht auf der Komponente die Beschriftung mit Namen, Aliasnamen, Inhalt und Ereignis anzuzeigen.Panels
In diesem Menü befinden sich die Befehle für Aktivieren und Deaktivieren von Panels des Berichtsdesigners:- Eigenschaften (Properties)
- Wörterbuch (Dictionary)
- Berichtsbaum (Report tree)
Toolbox
Der Befehl für Aktivieren und Deaktivieren von Toolbox im Berichtsdesigner, der den schnellen Zugang zu den Berichts- und Dashboards-Komponenten verwirklicht.Dashboards
Jetzt besprechen wir Erstellen von Dashboards und Verwendung von Registerkarte Seite. In Dashboards funktionieren aus 5 Möglichkeiten nur Ausrichtung und Größe.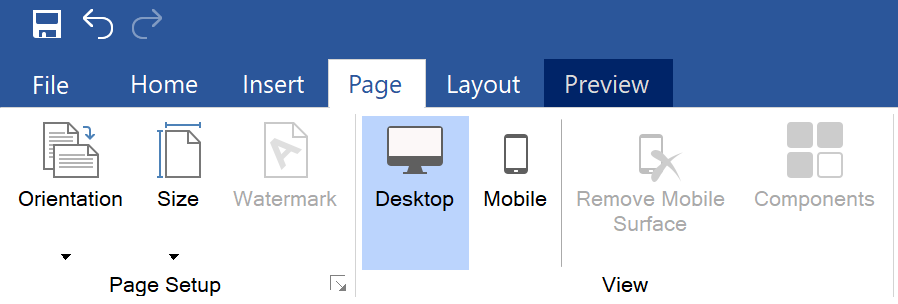
Ausrichtung
Hier können Sie die Ausrichtung für Ihr Dashboard auswählen. Auch wie beim Erstellen vom Bericht, können Sie Hoch- und Quer-Format auswählen.Größe
Dashboard ist im Wesentlichen ein dimensionsloses Raster. Bei der Anzeige wird das Dashboard auf Viewer-Bereich gestreckt. Aber das Bearbeitungs-Bereich ist als Raster-Seite für bequeme Arbeit mit Dashboard dargestellt.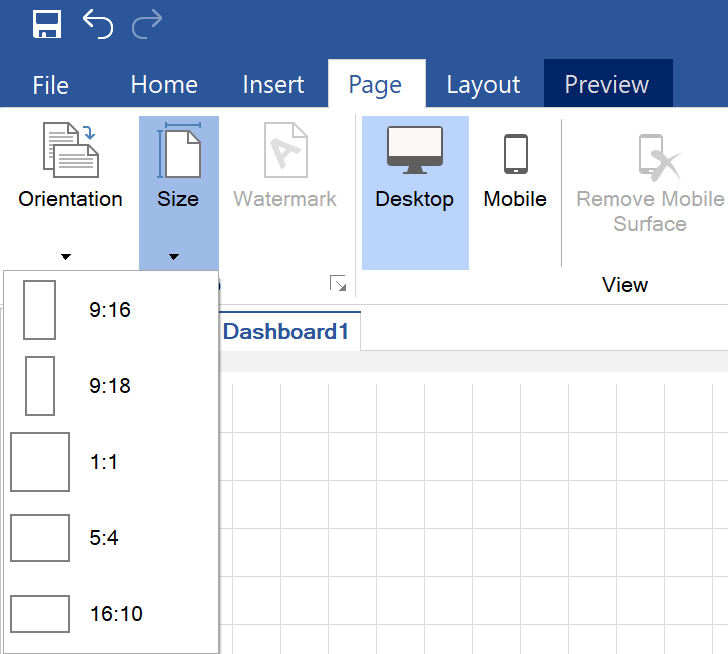
Bei der Auswahl von Größe muss man die Option „Inhalt strecken“ beachten.
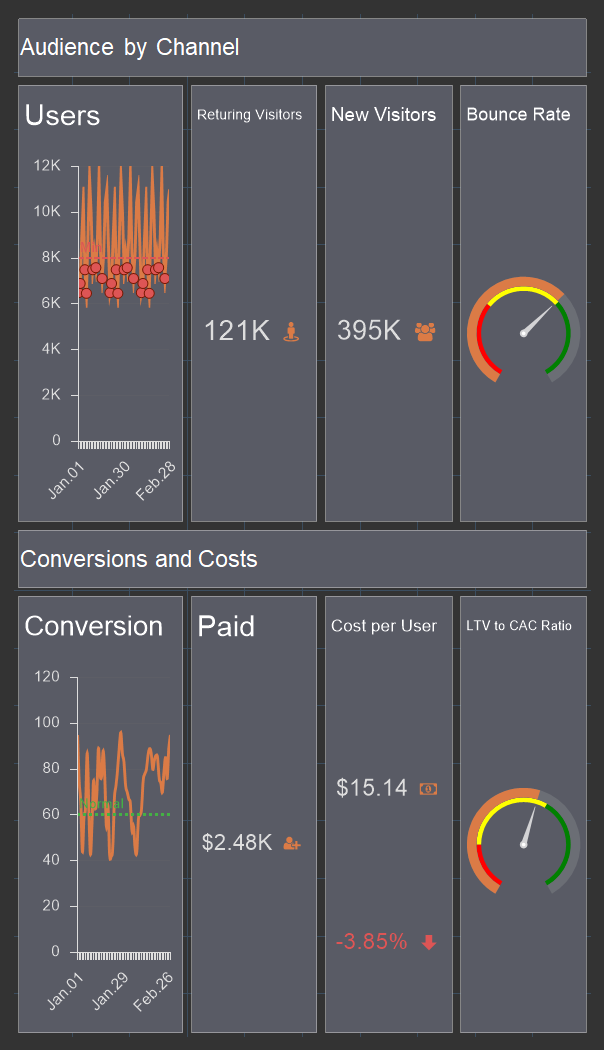
Anzeigemodus
Außerdem, auf der Registerkarte Seite gibt es die Parameter, die die Dashboards anzusehen ermöglichen. Der Parameter Desktop ist für Anzeige auf Computer, und Mobile – auf Mobilgeräten geeignet.Mobile-Oberfläche entfernen (Remove Mobile Surface)
Mit diesem Parameter können Sie die Mobilversion des Dashboards entfernen.Komponenten (Components)
Dieser Parameter ruft das Menü mit Komponenten-Liste für Mobilversion des Dashboards auf.Wir hoffen, dass dieser Artikel Ihnen die Verwendung der Registerkarte Seite beim Erstellen von Berichten und Dashboards im Designer Stimulsoft zu verstehen hilft. Wenn Sie noch Fragen haben, kontaktieren Sie uns – wir sind immer fertig, Ihnen zu helfen.