Introduction
The invoice is most often used in accounting for the tax (customs) control or in the international supply of goods. This document usually includes the cost of transportation, shipping operations, insurance, payment of export duties, as well as various taxes (fees), and more. If your activity requires constant creation of invoices, for optimization, time and cost savings, it is logical to assume that it is easier to create a document template. Using it, you change only the data, saving yourself from routine work to create the structure of the invoice and its design.You can create templates and tools in many ways, but I want to help you save time in finding these resources. In this tutorial you will learn how to quickly create an invoice template, decorate it and get the finished document. This will take you some time. I will try as much as possible to describe in detail the process of creating such a report.
Background
The product which is used in this tutorial is Stimulsoft Reports.Net which trial can be downloaded at:
http://www.stimulsoft.com/downloads/StimulsoftReports.Net_2012.1_Trial.zip
The database to this tutorial is delivered with the product installation. The video file which shows how to create this report is avaialble at Youtube.
In order to create an invoice, you should do the following steps:
1. Run the designer;
2. Connect the data:
2.1. Create New Connection;
2.2. Create New Data Source;
3. Put the DataBand on the page of the report template;
4. Put the HeaderBand above the DataBand. The picture below shows an example of the report template with the bands on the page:
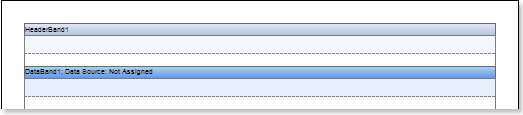
5. Edit the bands DataBand and HeaderBand:
5.1. Align them by height;
5.2. Set the properties of the DataBand. For example, set the Can Break property to true, if you want the band be broken;
5.3. Set the background color for the bands;
5.4. If necessary, set Borders;
5.5. Set the border color.
6. Specify the data source for the DataBand using the Data Source property from the object inspector:

7. Put text components in the HeaderBand with texts Unit Name, Description, Qty, Item Price, Total;
8. Put text components in the DataBand with expressions. Where the expression is a reference to the data field. Put text components with the expressions: {Products.ProductName}, {Products.QuantityPerUnit}, {Products.UnitsInStock}, {Products.UnitPrice}, and {Products.UnitsInStock * Products.UnitPrice};
9. Edit Text and TextBox:
9.1. Drag the text components on the DataBand and HeaderBand to the appropriate places;
9.2. Set the font parameters: size, style and color;
9.3. Align text components by height and width;
9.4. Set the background of text components;
9.5. Align text in text components;
9.6. Set the properties of text components. For example to set the Word Wrap property to true;
9.7. If necessary, include Borders of text components;
9.8. Set the border color.
The picture below shows the report template:
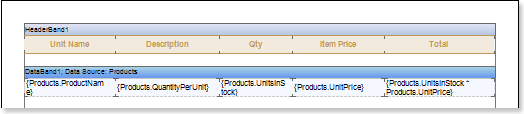
10. Click on the Preview button or invoke the report viewer, using the shortcut key F5 or the Preview item. After rendering a report, all references to the data fields will be replaced with data from the specified fields. That data will be taken sequentially from the data source that was specified for the given band. The number of copies of the DataBand in the rendered report will be equal to the number of rows in the data source. The picture below shows the rendered report:
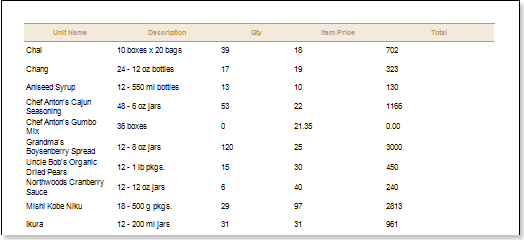
11. Go back to the report template;
12. Add the FooterBand on the report page and edit it;
13. Put text components in the band with the expression Items per page: {cCount (DataBand1)} and edit this text component;
14. Add Rectangle, so that the upper points are located on the HeaderBand, and the lower ones on the FooterBand;
15. Add cross-primitives, which start points are located at the top of the HeaderBand, and the end ones - on FooterBand. The picture below shows the report template with the FooterBand, rectangle and primitives:
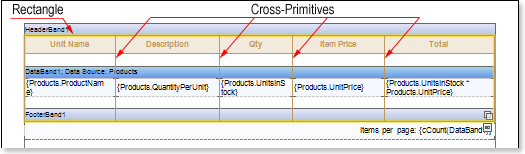
16. Add the ReportTitleBand to the report template and FooterBand and edit them;
17. Put a text component in the FooterBand with the expression Total: {Sum (Products.UnitsInStock * Products.UnitPrice)};
18. Put a text components in the ReportTitleBand with expressions:
18.1. The first text component has the text BILL TO;
18.2. The second one indicates Name Street Address Address 2 City, ST ZIP Code;
18.3. The third component with the text SHIP TO;
18.4. In the fourth component the text is the same as in the second one Name Street Address Address 2 City, ST ZIP Code;
18.5. Put the text Invoice # 123456 in the next component;
18.6. Put the expression Invoice date {Today.ToString ("d")} in the sixth component in this band;
18.7. And in the last component put Customer ID 123;
The picture below shows a report template:
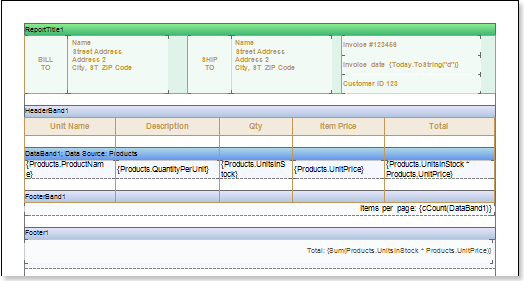
19. Click on the Preview button or invoke the report viewer, using the shortcut key F5 or the Preview item. After rendering a report, all references to the data fields will be replaced with data from the specified fields. That data will be taken sequentially from the data source that was specified for the given band. The number of copies of the DataBand in the rendered report will be equal to the number of rows in the data source. The picture shows a report with the report header and footer:
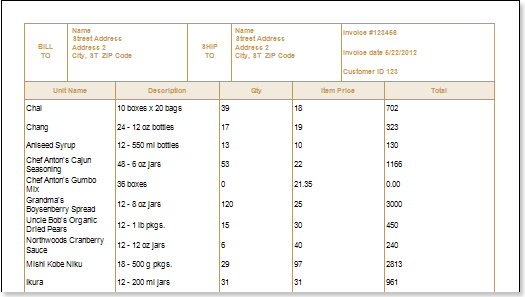
Adding styles
1. Go back to the report template;
2. Call the Style Designer;
The picture below shows the dialog Styles Designer:
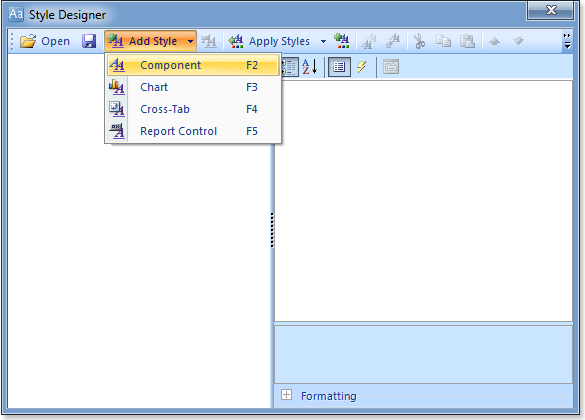
3. Click the Add Style button to start creating a style. Select Component from the drop down list. Set the Brush.Color property to change the background color of a row. The picture below shows a sample of the Style Designer with the list of values of the Brush.Color property.
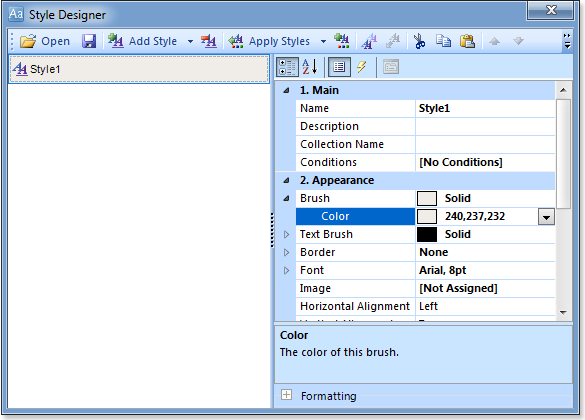
Press the Close button when the property is set. After that, in the list of values of properties ??Even style and Odd style the new values will appear, i.e. the new style of even/odd lines, respectively.
4. Render a report by clicking on the Preview tab or call the report Viewer using a hot key F5 or by selecting the menu item Preview. The picture below shows the rendered report with the invoice:
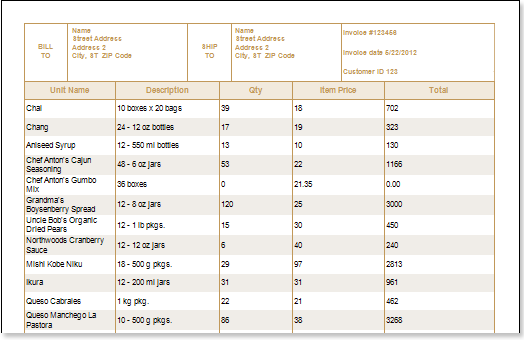
5. Go back to the report template;
6. Save the report template, for example, as Invoice.mrt.
The invoice, can be printed, saved to any of the available file formats, or send it via email. The picture below shows is a list of file formats available for saving or sending via e-mail:
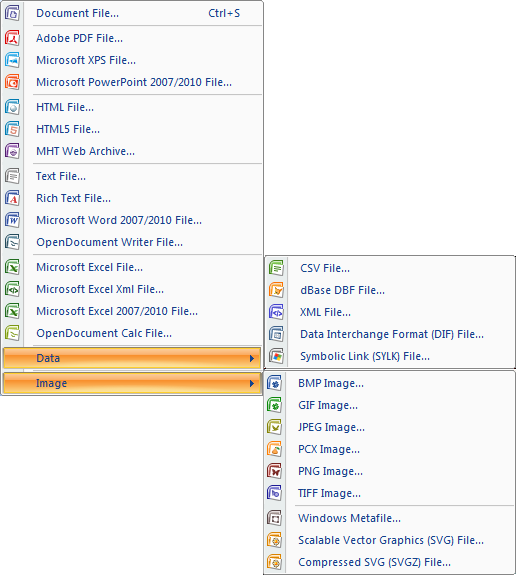
The report can be saved from Visual Studio. To do this, add the following code in your project:
The invoice is most often used in accounting for the tax (customs) control or in the international supply of goods. This document usually includes the cost of transportation, shipping operations, insurance, payment of export duties, as well as various taxes (fees), and more. If your activity requires constant creation of invoices, for optimization, time and cost savings, it is logical to assume that it is easier to create a document template. Using it, you change only the data, saving yourself from routine work to create the structure of the invoice and its design.You can create templates and tools in many ways, but I want to help you save time in finding these resources. In this tutorial you will learn how to quickly create an invoice template, decorate it and get the finished document. This will take you some time. I will try as much as possible to describe in detail the process of creating such a report.
Background
The product which is used in this tutorial is Stimulsoft Reports.Net which trial can be downloaded at:
http://www.stimulsoft.com/downloads/StimulsoftReports.Net_2012.1_Trial.zip
The database to this tutorial is delivered with the product installation. The video file which shows how to create this report is avaialble at Youtube.
In order to create an invoice, you should do the following steps:
1. Run the designer;
2. Connect the data:
2.1. Create New Connection;
2.2. Create New Data Source;
3. Put the DataBand on the page of the report template;
4. Put the HeaderBand above the DataBand. The picture below shows an example of the report template with the bands on the page:
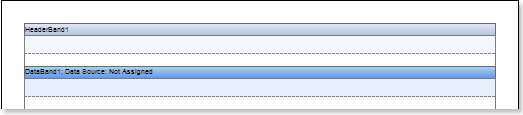
5. Edit the bands DataBand and HeaderBand:
5.1. Align them by height;
5.2. Set the properties of the DataBand. For example, set the Can Break property to true, if you want the band be broken;
5.3. Set the background color for the bands;
5.4. If necessary, set Borders;
5.5. Set the border color.
6. Specify the data source for the DataBand using the Data Source property from the object inspector:
7. Put text components in the HeaderBand with texts Unit Name, Description, Qty, Item Price, Total;
8. Put text components in the DataBand with expressions. Where the expression is a reference to the data field. Put text components with the expressions: {Products.ProductName}, {Products.QuantityPerUnit}, {Products.UnitsInStock}, {Products.UnitPrice}, and {Products.UnitsInStock * Products.UnitPrice};
9. Edit Text and TextBox:
9.1. Drag the text components on the DataBand and HeaderBand to the appropriate places;
9.2. Set the font parameters: size, style and color;
9.3. Align text components by height and width;
9.4. Set the background of text components;
9.5. Align text in text components;
9.6. Set the properties of text components. For example to set the Word Wrap property to true;
9.7. If necessary, include Borders of text components;
9.8. Set the border color.
The picture below shows the report template:
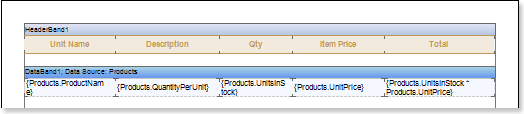
10. Click on the Preview button or invoke the report viewer, using the shortcut key F5 or the Preview item. After rendering a report, all references to the data fields will be replaced with data from the specified fields. That data will be taken sequentially from the data source that was specified for the given band. The number of copies of the DataBand in the rendered report will be equal to the number of rows in the data source. The picture below shows the rendered report:
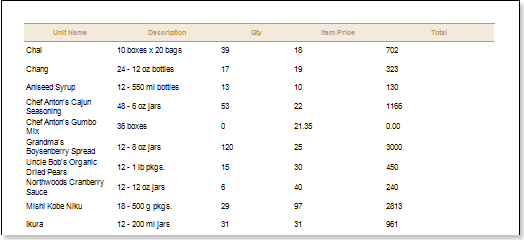
11. Go back to the report template;
12. Add the FooterBand on the report page and edit it;
13. Put text components in the band with the expression Items per page: {cCount (DataBand1)} and edit this text component;
14. Add Rectangle, so that the upper points are located on the HeaderBand, and the lower ones on the FooterBand;
15. Add cross-primitives, which start points are located at the top of the HeaderBand, and the end ones - on FooterBand. The picture below shows the report template with the FooterBand, rectangle and primitives:
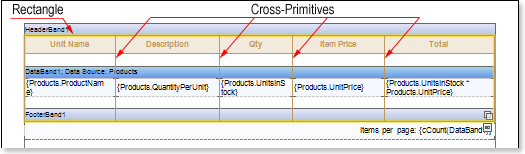
16. Add the ReportTitleBand to the report template and FooterBand and edit them;
17. Put a text component in the FooterBand with the expression Total: {Sum (Products.UnitsInStock * Products.UnitPrice)};
18. Put a text components in the ReportTitleBand with expressions:
18.1. The first text component has the text BILL TO;
18.2. The second one indicates Name Street Address Address 2 City, ST ZIP Code;
18.3. The third component with the text SHIP TO;
18.4. In the fourth component the text is the same as in the second one Name Street Address Address 2 City, ST ZIP Code;
18.5. Put the text Invoice # 123456 in the next component;
18.6. Put the expression Invoice date {Today.ToString ("d")} in the sixth component in this band;
18.7. And in the last component put Customer ID 123;
The picture below shows a report template:
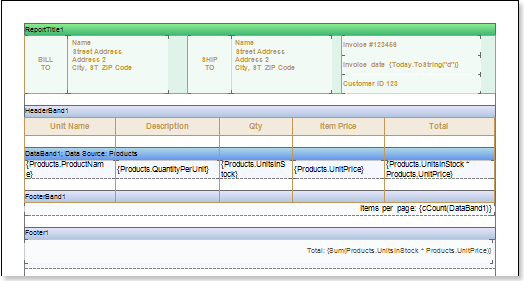
19. Click on the Preview button or invoke the report viewer, using the shortcut key F5 or the Preview item. After rendering a report, all references to the data fields will be replaced with data from the specified fields. That data will be taken sequentially from the data source that was specified for the given band. The number of copies of the DataBand in the rendered report will be equal to the number of rows in the data source. The picture shows a report with the report header and footer:
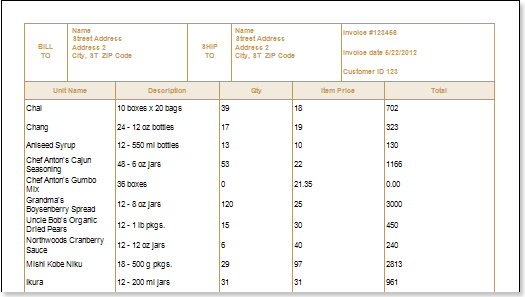
Adding styles
1. Go back to the report template;
2. Call the Style Designer;
The picture below shows the dialog Styles Designer:
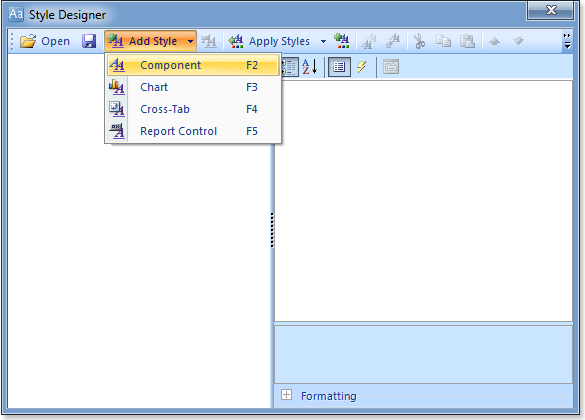
3. Click the Add Style button to start creating a style. Select Component from the drop down list. Set the Brush.Color property to change the background color of a row. The picture below shows a sample of the Style Designer with the list of values of the Brush.Color property.
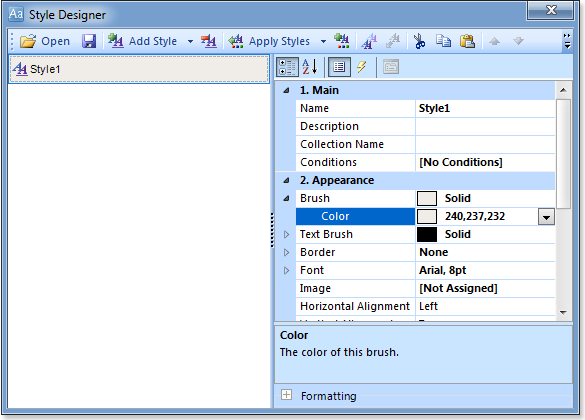
Press the Close button when the property is set. After that, in the list of values of properties ??Even style and Odd style the new values will appear, i.e. the new style of even/odd lines, respectively.
4. Render a report by clicking on the Preview tab or call the report Viewer using a hot key F5 or by selecting the menu item Preview. The picture below shows the rendered report with the invoice:
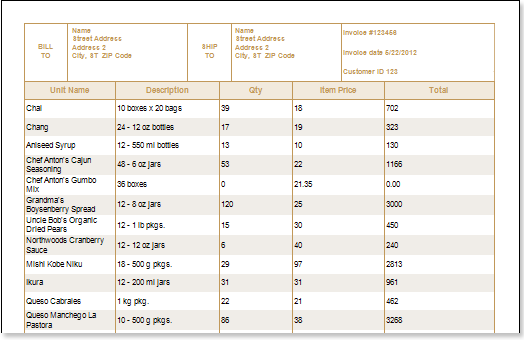
5. Go back to the report template;
6. Save the report template, for example, as Invoice.mrt.
The invoice, can be printed, saved to any of the available file formats, or send it via email. The picture below shows is a list of file formats available for saving or sending via e-mail:
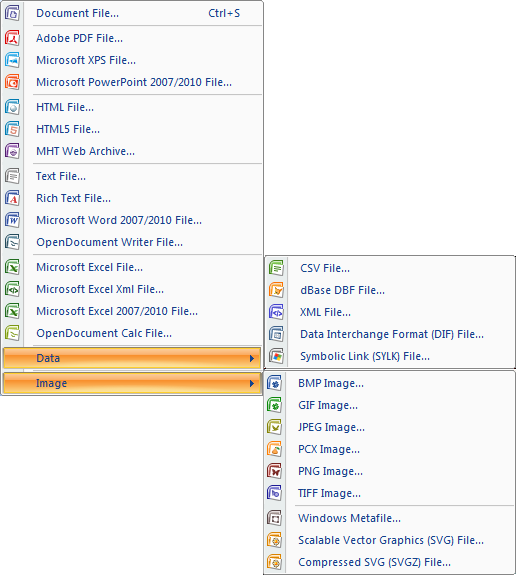
The report can be saved from Visual Studio. To do this, add the following code in your project:
StiReport report = new StiReport();
report.Load("с:\\Invoice.mrt");
report.Show();