Import Data
After creating a connection to the data storage, you need to get data from it (as tables, views, stored procedures, etc.). Data can be obtained from any created sources, as well as from data files. Files from which data import is possible are:
![]() XML files with attached XSD files.
XML files with attached XSD files.
![]() JSON files.
JSON files.
![]() Excel files (xls, xlsx).
Excel files (xls, xlsx).
![]() CSV, DBF.
CSV, DBF.
You can get data from the storage using the Import Data command. Select the data connection and click the Import Data button on the server toolbar.
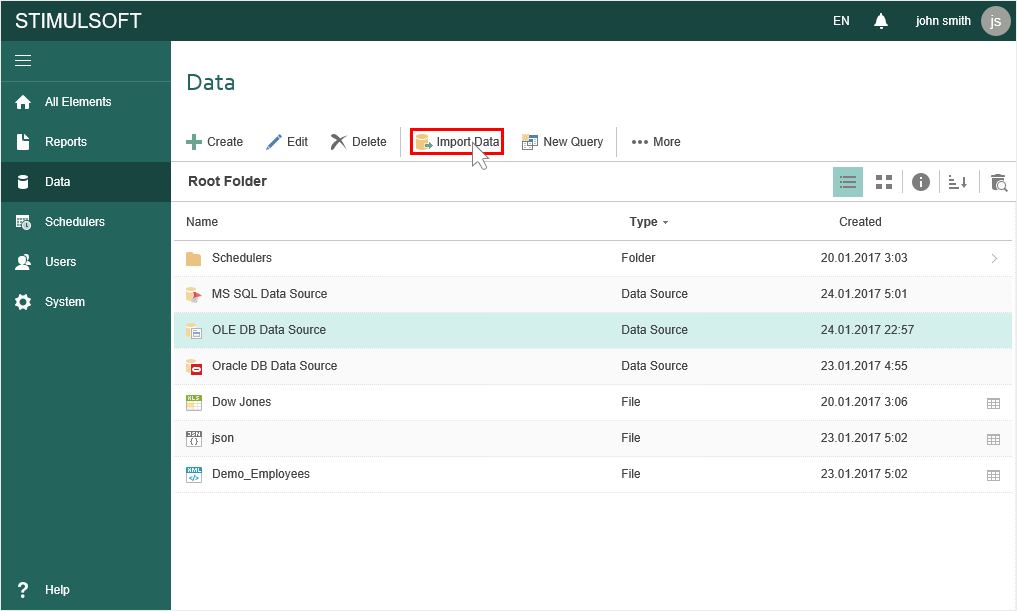
As you can see in the picture, in the item list of the server, the OLE DB data source is selected. When you choose the Import Data command, Stimulsoft Server will check the data storage for the presence of tables, views, stored procedures, etc. The result will be displayed as the Import Data:

In this window, the data to be added to the data source should be checked. As can be seen from the picture above:
![]() Selected data tables Categories, Products, and Suppliers. If there are multiple items, but not all, chosen in the category, this category will be marked with
Selected data tables Categories, Products, and Suppliers. If there are multiple items, but not all, chosen in the category, this category will be marked with ![]() .
.
![]() Selected Views. Checking this category (in this example, in the category of views) entails the installation of flags all sub-items.
Selected Views. Checking this category (in this example, in the category of views) entails the installation of flags all sub-items.
![]() No stored procedures are checked.
No stored procedures are checked.
Once the necessary tables, views, stored procedures, and other elements of the data storage are selected, press the button Ok. All data from the storage will be converted into a data table and displayed in the list of the server:

Now the data tables can be attached to the report. All attached tables will be displayed in the data dictionary of a report. It is also possible to attach a data source to the report. In this case, the data dictionary will have all the attached tables of the data source.
You can modify data tables. For example, change the type and number of data columns. To do this, select a data table and click Edit.
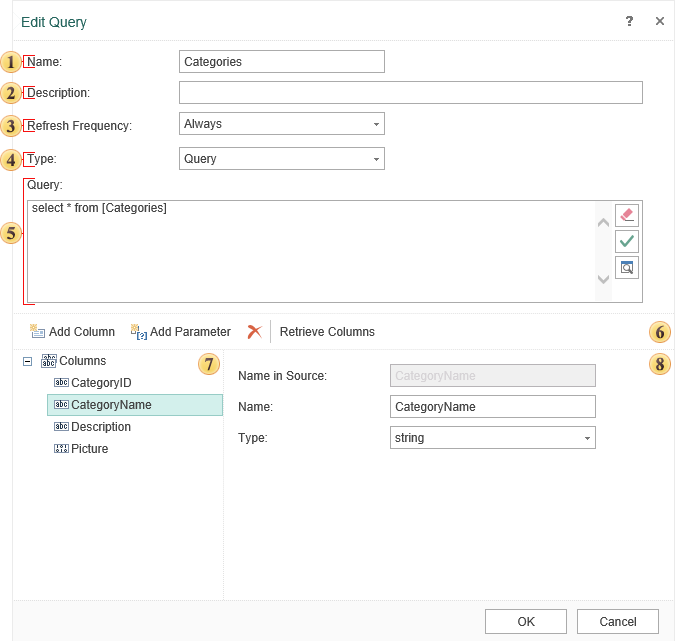
![]() A name of the table that is displayed to the user in the item tree of the navigator;
A name of the table that is displayed to the user in the item tree of the navigator;
![]() A short description and annotations to the table can be specified in this field;
A short description and annotations to the table can be specified in this field;
![]() Using the Refresh Frequency parameter, you can set the length of time after which reconnection to the data storage will be done. The following options are available:
Using the Refresh Frequency parameter, you can set the length of time after which reconnection to the data storage will be done. The following options are available:
![]() Once - retrieving data is carried out once when you create a data source;
Once - retrieving data is carried out once when you create a data source;
![]() Every 10 Minutes - in this case, data will be carried out every 10 minutes;
Every 10 Minutes - in this case, data will be carried out every 10 minutes;
![]() Every 30 Minutes - every half hour, the data will be updated;
Every 30 Minutes - every half hour, the data will be updated;
![]() Every Hour - updates go every hour;
Every Hour - updates go every hour;
![]() Every 4 Hour - retrieving data will be every 4 hours;
Every 4 Hour - retrieving data will be every 4 hours;
![]() Every Half Day - data will be updated every 12 hours;
Every Half Day - data will be updated every 12 hours;
![]() Every Day - once a day the data will be updated;
Every Day - once a day the data will be updated;
![]() Always - this option means that whenever you build a report, the data will be updated.
Always - this option means that whenever you build a report, the data will be updated.
![]() Query Type: Query of Stored Procedure.
Query Type: Query of Stored Procedure.
![]() Field of Query Text.
Field of Query Text.
![]() The control panel contains the following buttons:
The control panel contains the following buttons:
![]() Add Column. With this button, you can add a data column to the data source. It should be considered that this column will contain a description. It does not contain actual data.
Add Column. With this button, you can add a data column to the data source. It should be considered that this column will contain a description. It does not contain actual data.
![]() The Add Parameter command. Using this command, you can add an option to the category of Parameters. In this case, this parameter must be specified manually in the query.
The Add Parameter command. Using this command, you can add an option to the category of Parameters. In this case, this parameter must be specified manually in the query.
![]() Delete Column. Clicking this button will delete the selected columns from the data source.
Delete Column. Clicking this button will delete the selected columns from the data source.
![]() The command Retrieve Columns. Once the query is created, press this button to get a column with the data from the data storage.
The command Retrieve Columns. Once the query is created, press this button to get a column with the data from the data storage.
![]() This panel displays a data column in the data source.
This panel displays a data column in the data source.
![]() The settings panel of selected columns.
The settings panel of selected columns.
The command Import Data provides the ability to retrieve data from files (XML, CSV, JSON, Excel, DBF) and convert them into tables. This command can be found on the Toolbar of the file from which it is possible to import.

Consider the example of retrieving data from the XML file.
Step 1: You need to add XML and XSD files to the list of the server item:
![]() XML and XSD files can simply be dragged and dropped from anywhere into the tree of items;
XML and XSD files can simply be dragged and dropped from anywhere into the tree of items;
![]() Create the item File and load in it XML and XSD files.
Create the item File and load in it XML and XSD files.

Step 2: You need to attach the XSD file to the XML file:
![]() Hover the cursor on the XSD file, hold down the left mouse button, and, without releasing the mouse button, move the cursor to an XML file;
Hover the cursor on the XSD file, hold down the left mouse button, and, without releasing the mouse button, move the cursor to an XML file;
![]() Call the form for editing XML files. Select an XML file in the tree, and click Edit on the Toolbar. Attach the XSD file in the form of editing XML files.
Call the form for editing XML files. Select an XML file in the tree, and click Edit on the Toolbar. Attach the XSD file in the form of editing XML files.
Step 3: You should select the XML file and call the command Import Data. The report server will extract the data from the file, converts them into a tabular form. The result will be displayed in the window New Table.

Step 4: In this window, you can select data tables. In the example above, the selected tables are Categories, Products, GlobalGrowth.
Step 5: You need to click the Ok button.
After you click the Ok button, the selected tables will be displayed in the item list. Now, based on these tables, you can generate reports and dashboards.
