Im vorigen Artikel haben wir über die Verbindung mit Daten im Berichtsdesigner erzählt. Heute erfahren Sie über das Element Tabelle und wie kann man das Dashboard mit der Tabelle erstellen. Aber wollen wir zuerst herausfinden, was überhaupt Dashboard ist und wofür es verwendet wird.
Das Dashboard ist eine Informationstafel für Visualisierung und Analytik der Daten. Es wird öfter als Satz von Leistungskennzahlen (key performance indicators) dargestellt. Die bekanntesten Beispiele des Dashboards sind die Messgeräte im Auto, die die Geschwindigkeit, Motortemperatur, Benzinverbrauch usw. zeigen. Viele Menschen verwenden Dashboards jeden Tag. Zum Beispiel, die Marketingfachleute verwenden Dashboards, um die Wirksamkeit der Werbekampagnen zu verfolgen, die Leiter kontrollieren und planen mit den Dashboards die Arbeitsbelastung des Personals. Dieses Tool wird breit in solchen Gebieten wie Ausbildung, Gesundheitswesen, Finanzen, Industrie usw. verwendet.
Zum Beispiel, dieses Dashboard zeigt die Kennzahlen des Krankenhauses. Mit diesen Kennzahlen kann der Leiter dieser Einrichtung verfolgen: die Aufenthaltsdauer der Patienten, durchschnittliche Behandlungskosten, Krankenhausinfektionen und viele andere.Im Stimulsoft Berichtsdesigner gibt es viele Elemente für Erstellen von Dashboards, und heute erzählen wir über ein von ihnen.
Das Dashboard ist eine Informationstafel für Visualisierung und Analytik der Daten. Es wird öfter als Satz von Leistungskennzahlen (key performance indicators) dargestellt. Die bekanntesten Beispiele des Dashboards sind die Messgeräte im Auto, die die Geschwindigkeit, Motortemperatur, Benzinverbrauch usw. zeigen. Viele Menschen verwenden Dashboards jeden Tag. Zum Beispiel, die Marketingfachleute verwenden Dashboards, um die Wirksamkeit der Werbekampagnen zu verfolgen, die Leiter kontrollieren und planen mit den Dashboards die Arbeitsbelastung des Personals. Dieses Tool wird breit in solchen Gebieten wie Ausbildung, Gesundheitswesen, Finanzen, Industrie usw. verwendet.
Zum Beispiel, dieses Dashboard zeigt die Kennzahlen des Krankenhauses. Mit diesen Kennzahlen kann der Leiter dieser Einrichtung verfolgen: die Aufenthaltsdauer der Patienten, durchschnittliche Behandlungskosten, Krankenhausinfektionen und viele andere.Im Stimulsoft Berichtsdesigner gibt es viele Elemente für Erstellen von Dashboards, und heute erzählen wir über ein von ihnen.
Tabelle
Die Tabelle ist ein interaktives Element für Datenanalytik, das die Daten auf dem Dashboard in Spalten und Zeilen anzuzeigen erlaubt. Sie können in der Tabelle die Daten filtern, sortieren, die Werte ersetzen und laufende Summe berechnen. Die Einstellung der Daten und Werte in der Tabelle wird in ihrem Editor verwirklicht.Der Tabelle-Editor
Im Tabelle-Editor können Sie ausgewähltes Datenfeld einstellen: kopieren es, den Namen verändern oder entfernen. Auch können Sie alle Datenfelder entfernen.Außerdem, im Tabelle-Editor kann man verschiedene Werte-Typen für ausgewähltes Datenfeld angeben und die Anzeige ausgewählter Spalten aktivieren und deaktivieren.
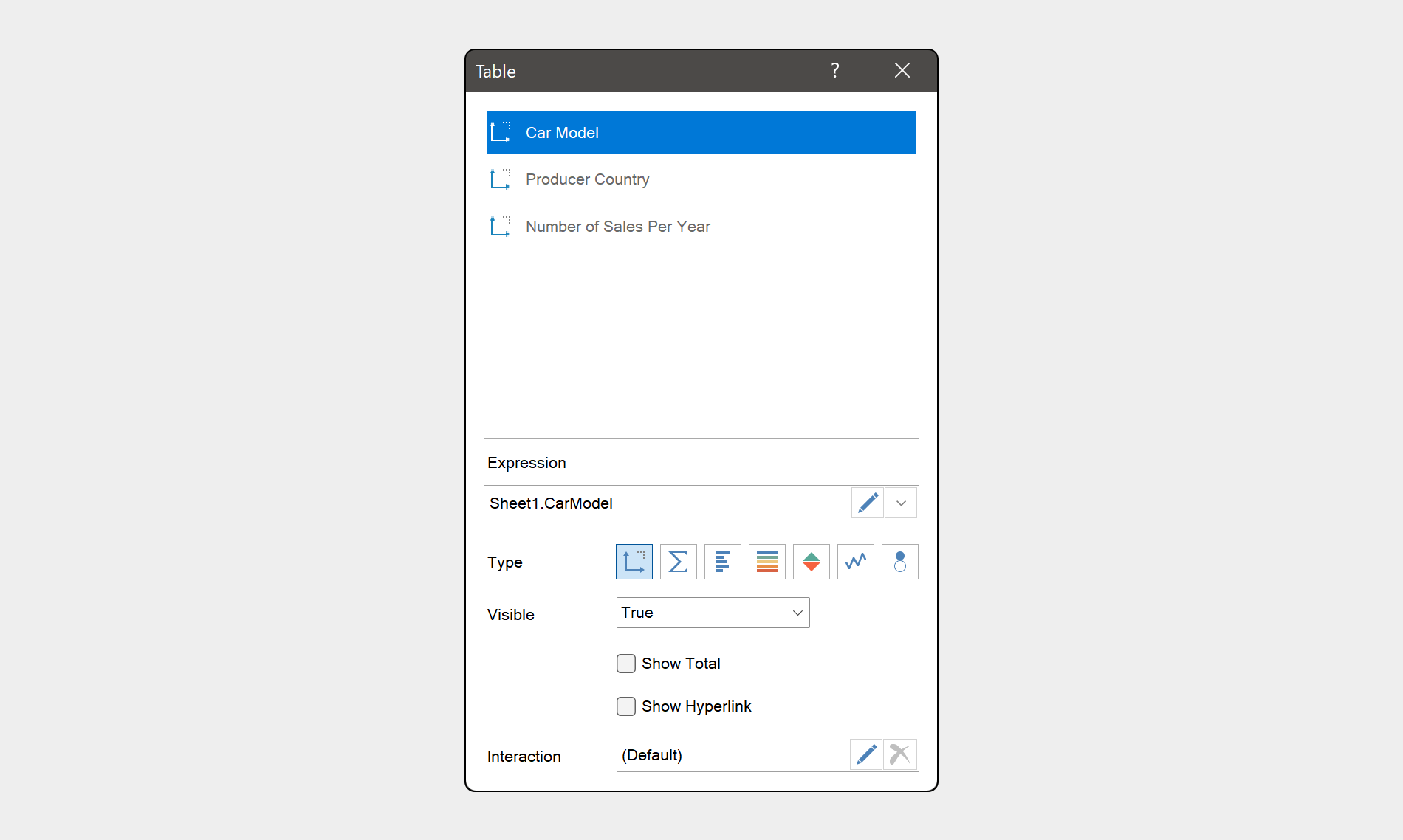
Der Tabelle-Editor hat noch Möglichkeiten. Zum Beispiel, bei der Bearbeitung von Datenfeldern können Sie:
- Summe der Werte anzeigen;
- eine Funktion auswählen, die für die Berechnung der Summe für aktuelles Datenfeld;
- einen Hyperlink für Werte aktuelles Feldes anzeigen.
Auch muss man erwähnen, dass die Reihenfolge der Felder im Editor in Richtung von unten nach oben in der Tabelle von links nach rechts ausgegeben wird. Um die Reihenfolge der Ausgabe von Feldern in der Tabelle zu ändern, muss man das Feld auf gewünschte Stelle ziehen.
Gruppierung von Daten in der Tabelle
Zum Beispiel, Sie haben die Tabelle mit drei Datenfeldern: Fahrzeugmodell, Erzeugerland und Umsatz pro Jahr. Sie wollen die Daten nach dem Feld Erzeugerland gruppieren. Dafür muss man den Typen des Elementes im Feld Umsatz pro Jahr Dimension auf Maß (Measure) schalten. Danach erhalten Sie erforderliches Ergebnis.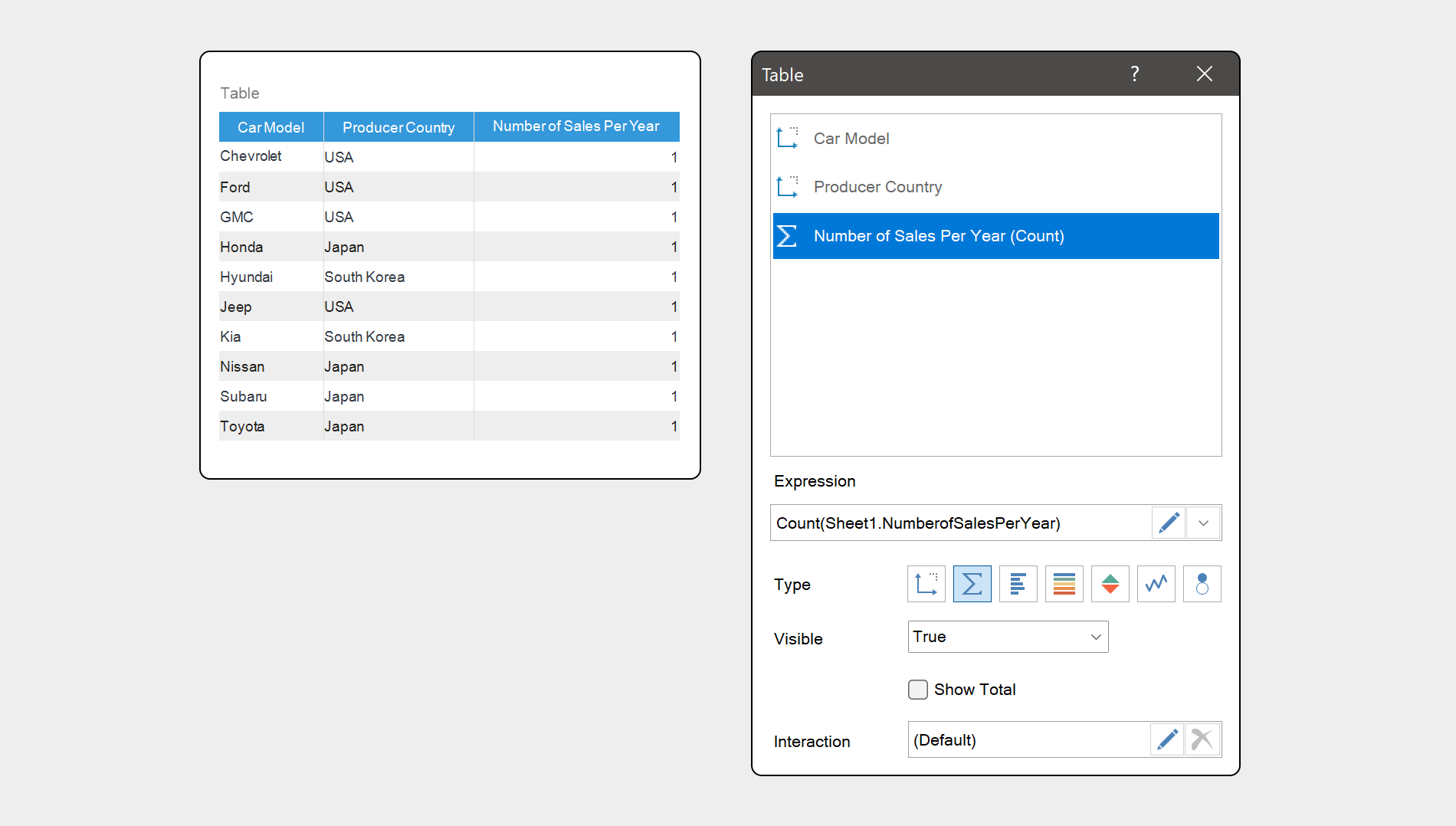
Auch kann man die Datenfelder in der Tabelle mit dem Menü der Kopfzeile sortieren und filtern.
Menü der Kopfzeile
Wenn Sie die Datenfelder in die Tabelle hinzufügen, wird für jedes Feld die Kopfzeile erstellt. Alle Kopfzeilen haben die Auswahlmenüs, wo Sie die Einstellungen finden, mit deren Hilfe man die Werte der Datenspalten sortieren und filtern.
Auch können Sie die Tabelle ändern, zum Beispiel, die Größe der Tabelle oder die Größe der Spalten.
Auch können Sie die Tabelle ändern, zum Beispiel, die Größe der Tabelle oder die Größe der Spalten.
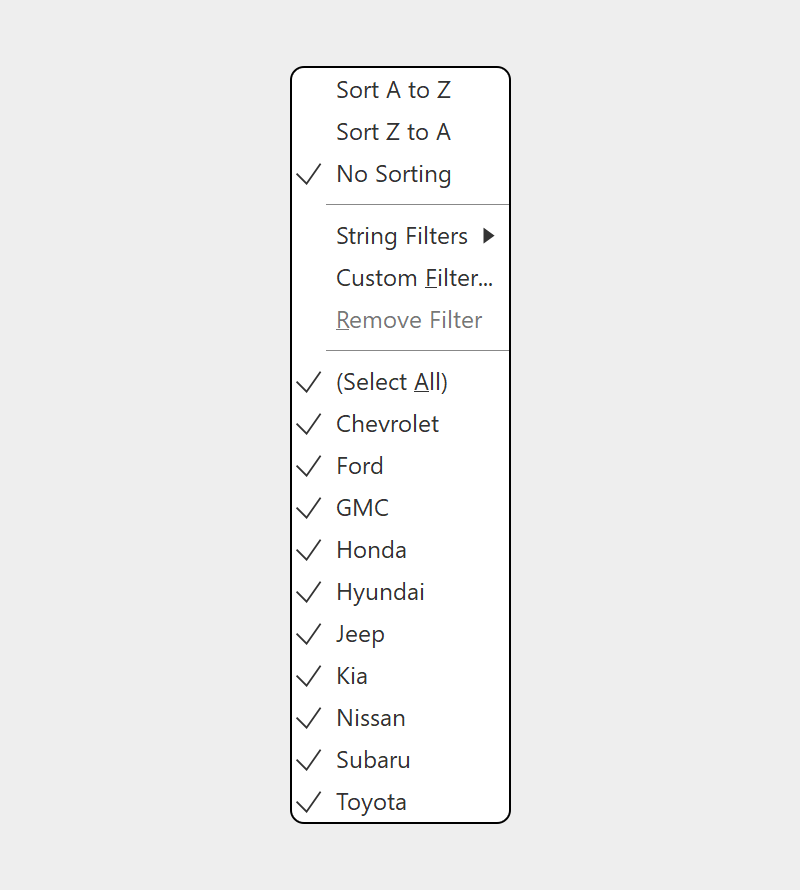
Die Größe der Tabelle
Um die Größe der Tabelle zu ändern, wählen Sie das Element aus und strecken es manuell nach Breite und Höhe. Standardmäßig, ist bei der Eigenschaft Größenanpassung (Size Mode) der Wert AutoSize gestellt, wo minimale Breite der Spalten fixiert ist. Wenn Sie die Tabelle strecken, wird die Größe der Spalten nicht verändert werden. Aber wenn Sie den Wert Fit stellen, wird die Breite der Spalten verändert werden.Außerdem, können Sie in die Tabelle die Bilder hinzufügen.
Bilder in der Tabelle
Sie können in Tabelle sowohl die Bilder aus Ihren Datenquellen, als auch aus per URL erhaltenen Daten hinzufügen. Dafür muss man das Datenfeld in die Liste der Felder der Tabelle.Wichtig zu wissen!Wenn ein Datenfeld Links zu Bildern enthält, werden diese Links als Text in der Tabelle angezeigt. Um die Bilder in der Tabelle anzuzeigen, muss man das Datenfeld mit URL der Bilder im Editor des Elementes auswählen und übernehmen zum Ausdruck dieses Feldes die Funktion Image(). Es wird beispielweise so aussehen: Image(DataSource.DataColumn1). Aber wenn Ihre URL zu SVG-Bildern umleiten, muss man die Breite und Höhe in den Argumenten der Funktion angeben – Image(DataSource.DataColumn, height, width).Sie können auch in unserer Dokumentation über Erstellen vom Dashboard mit der Tabelle anlesen.
Im nächsten Artikel erfahren Sie über die Möglichkeiten des Elementes Diagramm. Wenn Sie noch Frage über Tabelle oder Erstellen vom Dashboard mit der Tabelle haben, kontaktieren Sie uns. Wir helfen Ihnen gerne.